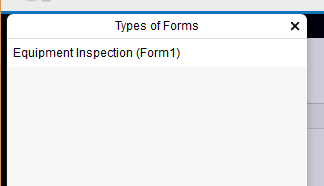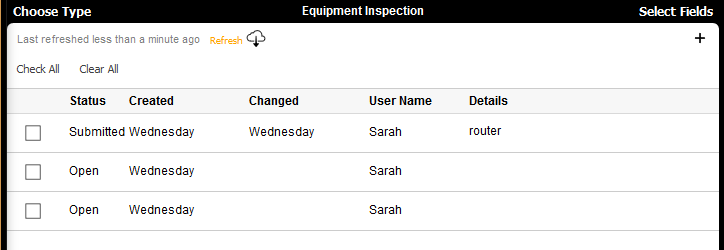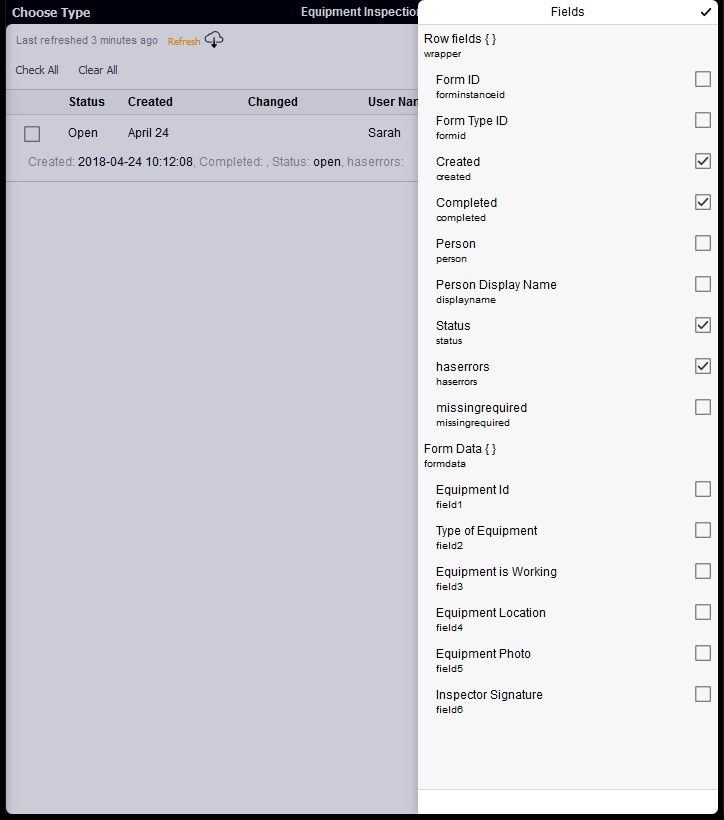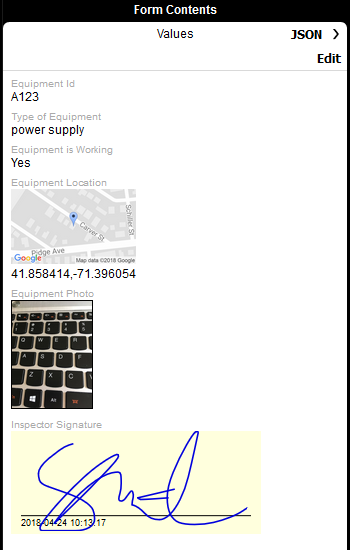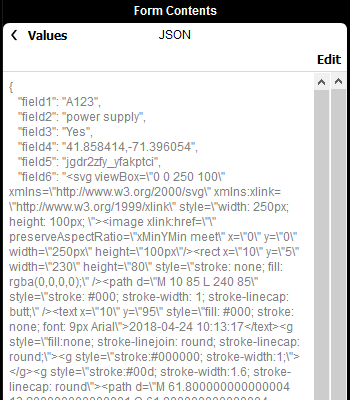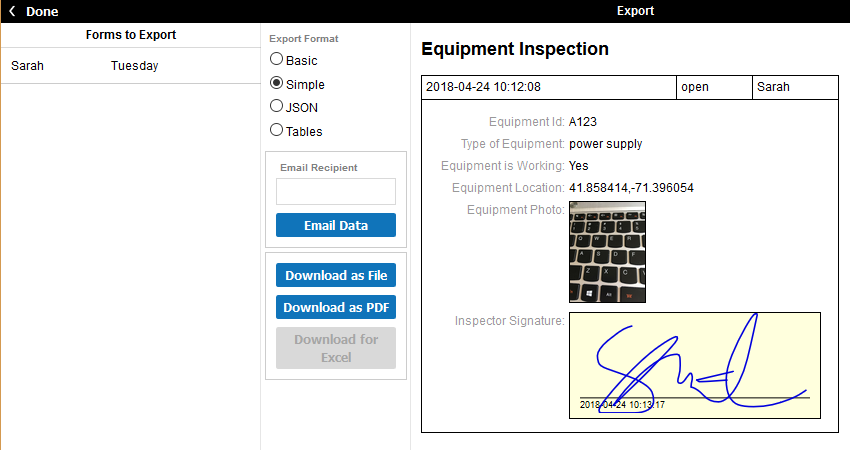TransForm Central Management Console
Description
The Management Console is used to examine and process forms, including exporting or emailing forms.
Discussion
Whenever a TransForm user uploads forms from the TransForm App, they are updated in the Management Console in TransForm Central. The Management Console is where you can view and manage user forms, including adding comments, editing forms, adding new forms, and exporting forms from TransForm Central.
Forms List
The Forms List lists the forms for a specific Form Type.
Choose Type
Before you can view form data, you must first choose the Form Type to display. After a form type has been selected, the forms for the selected form type will be shown. In the image below, one form type is shown, "Equipment Inspection".
Selecting the "Equipment Inspection" will fetch all of the Equipment Inspection forms in the TransForm account and show them in the Management Console. Use the Refresh button above the list of forms to fetch the latest forms from the TransForm Cloud.
If there are no form types listed in the Types of Forms list, make sure that you have created and saved a form using the Designer. If the form type you want to see data for is not listed and was recently added, the Choose Type list needs to be refreshed. The Refresh link at the bottom of the Choose Type list can be used to refresh the list of form types.
Select Fields
Additional information can be shown for forms in the Forms List using the Select Fields button. Click the checkmark at the top of the Fields panel to save your changes to the selected fields. The fields selected in Select Fields will be listed below the row for each form in the Forms List.
Forms Contents
The middle column in the Management Console displays the Form contents for the selected form. Data can be shown as Values or JSON. To view the data in JSON format, click the JSON button. To return to the Values view, click the Values button while in the JSON view.
Data for a form can be edited in both the Values and JSON view. Click the Edit button to edit the data in the current view. When editing data in JSON mode, if the JSON contains errors, Alpha TransForm will display an error message.
If a record contains data groups, the "Value" view cannot be used to add additional entries for the data group. The "JSON" view, however, can be used to add additional entries in a data group.
It is not recommended to edit form data in JSON mode unless you are comfortable with manually writing JSON syntax.
Actions
The Actions column lists the actions that can be performed on the selected record(s). Actions include:
- Action
- Description
- Export Selected Form
Allows you to export one or more forms from TransForm Central to another file format and downloaded or emailed. Use the checkbox in the form list to select multiple forms for export. See Exporting Forms below for more info. If one or more rows are checked, Export Selected Form will export the checked rows.
- View Comments
Allows you to view and add comments to a form. Comments are useful if you need to add additional instructions for a user for a form or to add additional notes about the form. View Comments only applies for the selected row (not checked rows.)
- Delete Selected Form
Deletes the form. Be careful! There is no undo for this action. Use the checkbox in the form list to select multiple forms to delete. If one or more rows are checked, Delete Selected Form will apply to all checked rows.
- Prevent Form Filler from downloading
This setting is used to prevent a form from being downloaded to the user's device. If set to "Yes", the form will be removed from the user's device the next time they download updates from the TransForm cloud.
- User ID
The user to which the form belongs. Use the "Revert" button to set the form owner back to the original user.
- Change Status
Used to change the form status, e.g. from "Open" to "Submitted".
Exporting Forms
Form data can be exported and downloaded from the Management Console to one of several file formats. Data can also be emailed to one or more recipients. The exported data can be exported as one of the following format options:
- Export Format
- Description
- Basic
Data is formatted in name-value pairs in a basic text format. The form fields are labelled using the field's Title property. Indentation is also used to indicate data associated with [Data Groups].
- Simple
Data is formatted using a simple form-like layout with the form's creation information, status, and user name associated with the form listed in the "header" row and the form details enclosed in the body of the layout. Similar to the Basic format, the form fields are labelled using the field's Title property.
- JSON
Data is formatted as a JSON array. Form fields are labelled using the field's "Field" value.
- Tables
Data is formatted as tables, where each row in the table corresponds to a form. If the form contains one or more data groups, a separate child table is created for each data group. The "key" column for a child table corresponds to the parent form record to which the data belongs. A field will be included in the parent form that maps the data group to entries in the child table.
All export formats can be downloaded as either a File or a PDF. Depending on the format selected, the File type will be either a .txt, .html, or .json file:
Export Format | File Type |
|---|---|
Basic | .txt |
Simple | .html |
JSON | .json |
Tables | .html |
If the Tables option is selected, data an also be exported using an Excel file format.
Emailing Data
Data can optionally be emailed to one or more recipients using the Email Data button. If emailed, data is sent in the body of the email. The email body will match the preview of the data shown in the right-most column. Multiple emails can be specified using a comma.
Exporting TransForm Data to an External Data Source
Alpha TransForm form data can be exported and inserted into your own data source - such as SQL Server or MySQL - using the TransForm API. See the TransForm API Reference for more information about the TransForm REST API for accessing your data in Alpha TransForm.