Create a New Table from Sample Data
Description
Alpha Anywhere allows you to create a table by entering sample data.
Display the Tables/Sets tab of the Control Panel.
Click New > New Table (Text mode ...) to display the Create Table - Text Mode dialog box.
Optionally, enter the format of the fields, one line per row. The data should be structured as follows:
Field_Name
Character. Can be up to 32 characters. The field name must start with a letter, and can contain the characters A-Z, 0-9, and the underscore character (_).
Field_Type
Character. Can be C (character), N (numeric), D (date), L (logical), M (memo), R (RTF memo), B (bitmap image), J (JPEG image), I (image reference), O (OLE).
Character_Width
Numeric. The total number of characters that the field will require.
Decimal_Width
Numeric. Only required for numeric fields. The portion of the total field width used for the decimal value. The decimal point takes a character position.
Optionally, click Table > Import Table Structure or Import Table Structure on the toolbar and select one or more field structures from any combination of other tables. Picture
Click Create Table. The field specification syntax is the same as used in the Create Table dialog box in Design Mode.
After creating a new table you will be asked to give it a name. Once you name the table and click 'Ok', the new table should appear under the Tables/Sets listed in your workspace. Double click on the new table in your Tables/Sets list and a dialog will load showing the structure of your new table.
You can edit this structure by right clicking on the new table under Tables/Sets and selecting Edit Structure
See Also
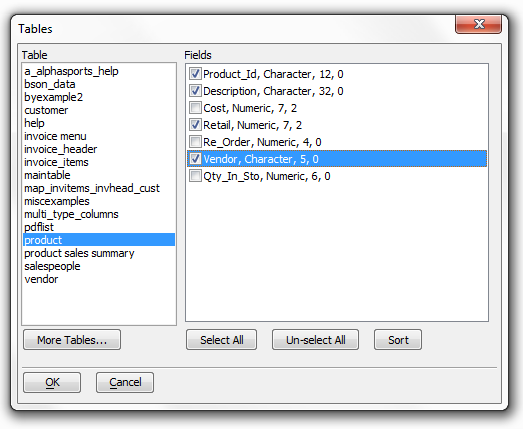
.png)
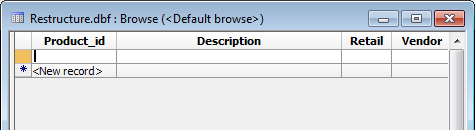
.png)