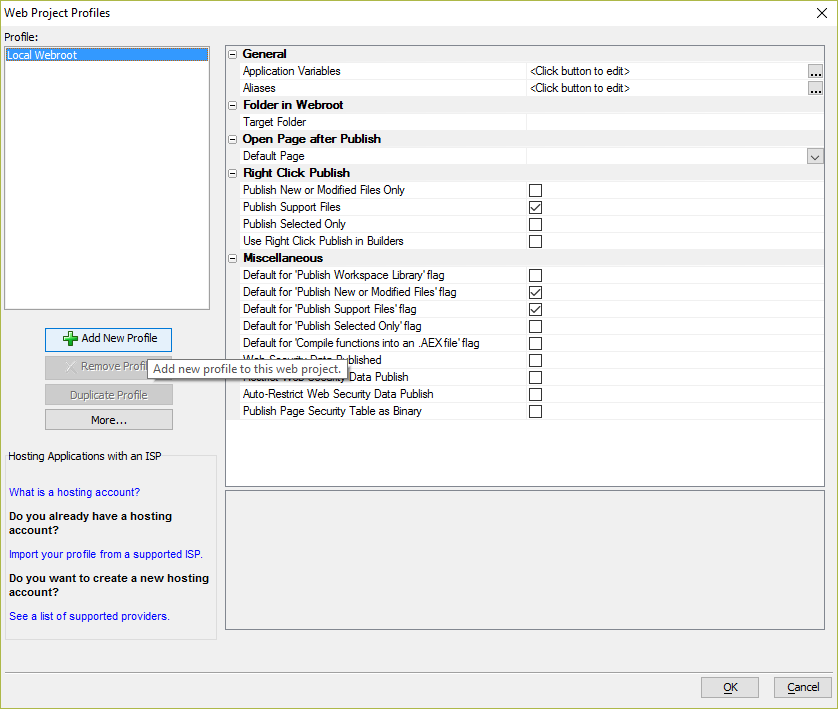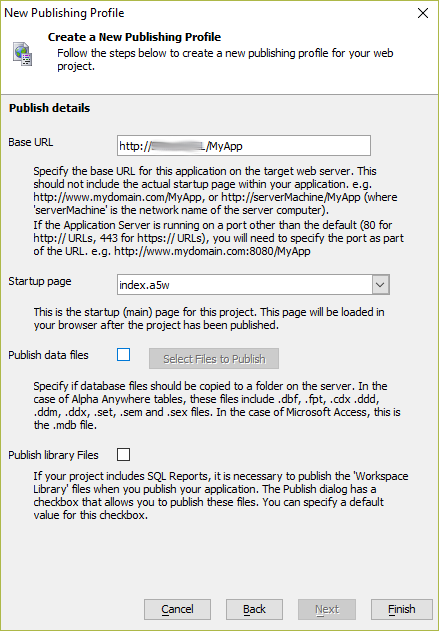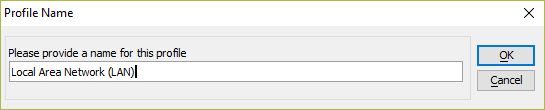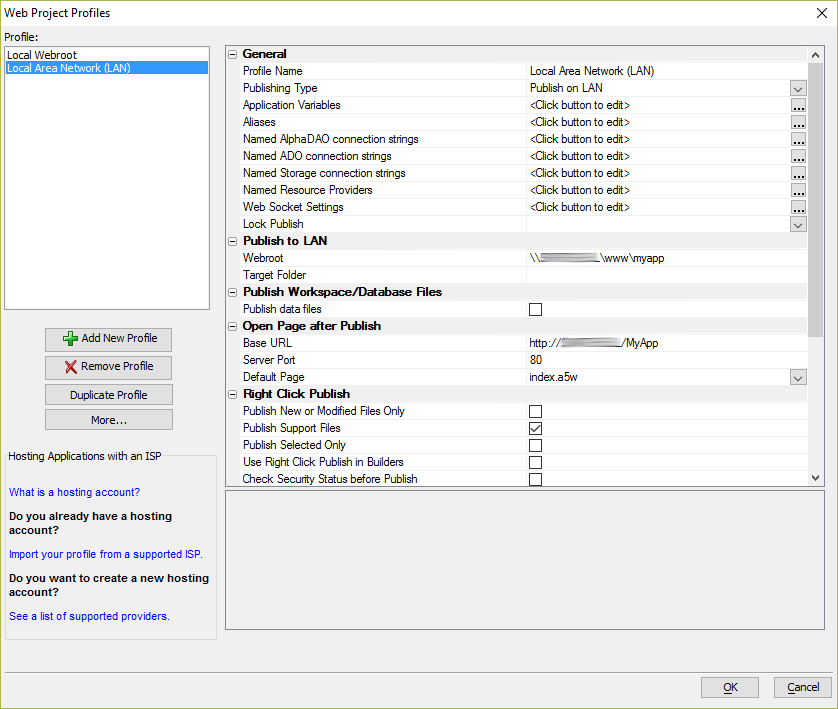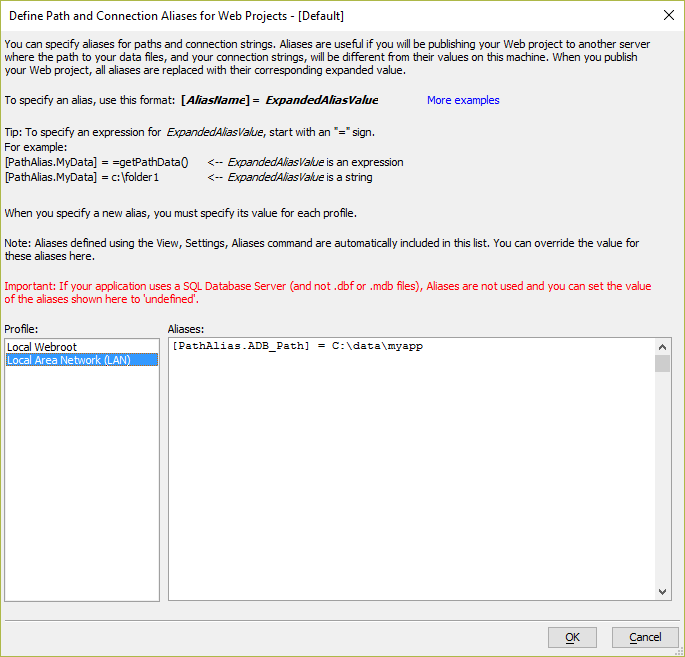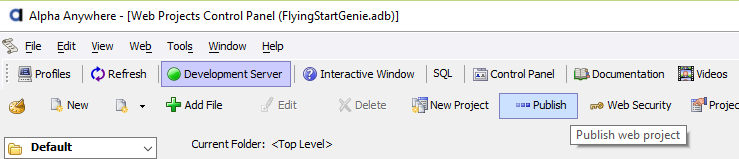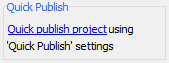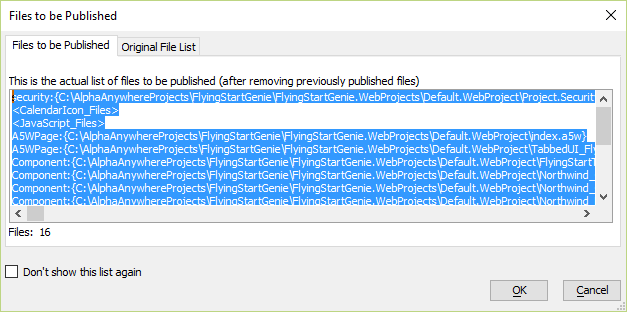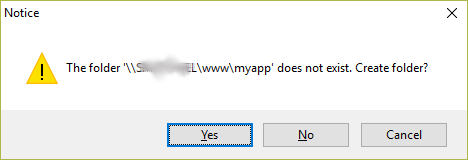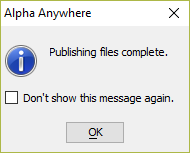How to Publish an Alpha Anywhere Application to a Server on the Local Area Network (LAN)
Description
A step-by-step guide to configuring a publishing profile to publish your Alpha Anywhere Application to a server on the Local Area Network (LAN) that is running the Alpha Anywhere Application Server.
Discussion
This tutorial describes how to create a Local Area Network (LAN) publishing profile for publishing a web application to a remote server running the Alpha Anywhere Classic Application Server.
For publishing an application to the Alpha Anywhere Application Server for IIS, see Publishing to IIS. For Alpha Cloud, see Publishing to Alpha Cloud.
Important Notice for Community Edition Users
This tutorial is for the full Alpha Anywhere Development Environment. Community Edition only supports publishing to Alpha Cloud.
Local Area Network Publishing Requirements
To publish to a remote server using Local Area Network (LAN) publishing, the following conditions must be met:
- The Alpha Anywhere Classic Application Server is installed and running on the remote server.
- Windows File Sharing is enabled on the server.
- The server is accessible through Windows Files Sharing.
- The User Account performing the publish has permissions to create and modify files in the destination folder(s).
Configure the Publishing Profile
The Publishing Profile describes where web application files will be published in the Application Server's webroot, either locally or on a remote server. During the publishing process, the project files for the web application are compiled and copied to the webroot for the Application Server. This section describes how to configure a project to publish an application to a server on the Local Area Network (LAN) that is running the Alpha Anywhere Application Server.
From the Web Projects Control Panel, open the Web menu and select Project Settings... to open the Web Project Profiles dialog.
Click Add New Profile to create a new publishing profile.
Select LAN to create a new LAN publishing profile. The target computer where the web application will be published can be on any network as long as the system is accessible through Windows file sharing. Click Next.
Define the path to the Application folder on the server where the webroot of the web application will be published. The path must be defined as the path used to access the folder from the development system. The path can be a UNC path (e.g. \\ServerMachineName\sharedfolder) or a mapped Windows drive letter.
If your application contains DBF files or other documents that will be stored in a data folder external to the webroot, specify the Data folder path. The data folder path is specified the same way as the application folder path.
Optionally, specify the folder's location on the server relative to the published web application. This is the path to the folder on the server where the web application is published and will be used by the published application. For example, C:\data\myapp. The Server Folder can be configured or changed later in the Aliases settings for the LAN publishing profile.
Click Next to continue.
Enter Publish details. These settings are optional and are not required to complete the publishing profile. They are defaults that will be used to populate the Publish Web Project dialog.
Enter the Base URL and default Startup page. These settings will be used to auto-launch the browse to view the published web application if you choose to launch the browser when publishing is complete.
If your project includes data files, check Publish data files and select the data files to publish by clicking the Select Files to Publish button.
If your project includes Reports defined in the Control Panel (the Control Panel is separate from the Web Projects Control Panel), check Publish library Files.
Click Finish to create the profile.
When prompted, enter a name for the profile. Choose a name that identifies this profile as a publishing profile to a server on the Local Area Network.
Next, you need to configure Aliases, Alpha DAO connection strings, Named Resource Providers, and Web Socket Settings that are required by the web application.
Select the Local Area Network (LAN) publishing profile you just created.
If your web application uses Aliases for paths and connection strings, you must define the published Aliases that will be used by the web application. Aliases are defined relative to the server file system. Click the
 button for Aliases to define the paths relative to the server for published Aliases. This is where you can define the [PathAlias.ADB_Path] alias for the data folder.
button for Aliases to define the paths relative to the server for published Aliases. This is where you can define the [PathAlias.ADB_Path] alias for the data folder.If your web application uses any Named Alpha DAO connection strings, you must define the AlphaDAO Connection strings the server will use. In a typical development environment, Named AlphaDAO connection strings will reference a database running on the development system. When published, the Named AlphaDAO connection strings must be modified to reference the production database that will be used by the published application. If your application uses DBF databases, the Named AlphaDAO connection strings must reference the published DBF files on the server.
Connection strings are defined relative to the server. Click the
 button for the Named AlphaDAO connection strings property to define the connection strings that will be used by the web application when published to the server.
button for the Named AlphaDAO connection strings property to define the connection strings that will be used by the web application when published to the server.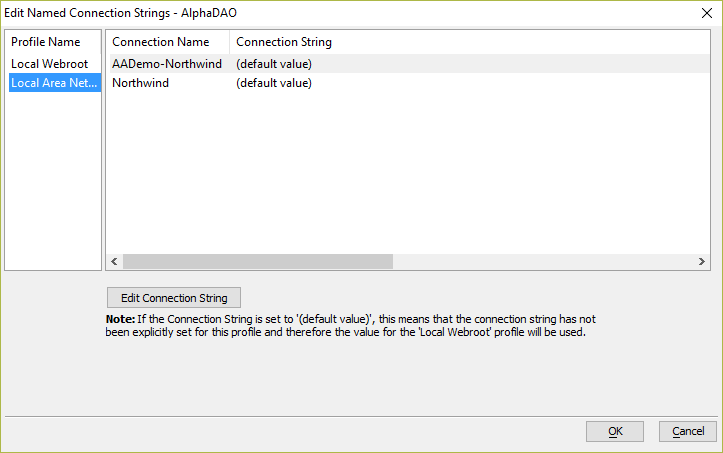 Define the published connection string relative to the server for any Named AlphaDAO connection strings used by your web application.You MUST define the published connection string for any Named AlphaDAO connection strings used by your application.
Define the published connection string relative to the server for any Named AlphaDAO connection strings used by your web application.You MUST define the published connection string for any Named AlphaDAO connection strings used by your application.If your application uses Named Resource Providers, define the Named Resource Providers relative to the server. Click the
 button for the Named Resource Providers property to define the named resources.
button for the Named Resource Providers property to define the named resources.If your application uses Web Sockets, configure the Web Socket Setting for the publishing profile. Click the
 button for the Web Socket Settings property to define the web socket settings for the server.
button for the Web Socket Settings property to define the web socket settings for the server.Define or adjust any other settings required in the publishing profile. You can come back to the Web Project Profiles dialog at any time to make adjustments if you find that a setting is missing or incorrect.
Click OK to save your changes and close the Web Project Profiles dialog.
If your application uses Named Alpha DAO connection strings and you did not define the published connection strings in the Publishing Profile, you may see the error message below. Click Edit AlphaDAO Connection Strings Now to define the connection strings for the Named Alpha DAO connection strings used by your application. Your published application may fail to work if you do not define the published connection string for the Named AlphaDAO connection strings.
If your application does not use any of the Named AlphaDAO connection strings to connect to data sources, you can ignore this message.
 You must define the published connection string for any Named AlphaDAO connection strings used by your application.Named AlphaDAO connection strings must be defined to reference the production data source in a published application.
You must define the published connection string for any Named AlphaDAO connection strings used by your application.Named AlphaDAO connection strings must be defined to reference the production data source in a published application.
Now that you have created a publishing profile, the next step is to publish your application and open it in a web browser.
Publish Your Application
Alpha Anywhere web applications are deployed using the  Publish Web Project dialog. Applications can be published locally on your development machine or to a remote server. In addition to deploying your project, publishing is also a useful tool for testing your application. Testing can be done locally on the development machine or on a remote server. The following instructions explain how to publish to a server on a Local Area Network (LAN) using the publishing profile you just created.
Publish Web Project dialog. Applications can be published locally on your development machine or to a remote server. In addition to deploying your project, publishing is also a useful tool for testing your application. Testing can be done locally on the development machine or on a remote server. The following instructions explain how to publish to a server on a Local Area Network (LAN) using the publishing profile you just created.
From the Web Projects Control Panel, click
 Publish on the toolbar.
Publish on the toolbar.The Publish Web Project dialog is used to configure what is published to the destination defined by the publishing profile.
Select the publishing profile you created from the Select profile dropdown. Select the All files in project option to publish all files in the project. Check the boxes for Publish Web Project files and Publish new or modified files only.
If your application uses Reports defined in the Control Panel - not as separate .a5rpt files - check the box for Publish Workspace Library (contains SQL Report definitions).
If your application has functions defined on the Control Panel (this is separate from the Web Projects Control Panel, check the box for Compile functions into an .AEX file?.
If your application uses Web Security, publish the Web Security files. Select Publish Data Tables -- Publish security tables. from the Publish Web Security Data dropdown box.
You only need to publish the Web Security tables once to your server. Once the tables have been published, choose Ignore -- Do not publish security data. on subsequent publishes to the server.If the server is a testing server to which you will be making frequent changes, optionally check Save these settings as your Quick Publish settings. You can Quick Publish your project by clicking the Quick publish project link below the left column on the Web Projects Control Panel.
Click the Publish button to being publishing the web project to the server.
Alpha Anywhere will display the list of files to publish in the Files to be Published dialog. This dialog is for informational purposes only. While you can edit the text in the dialog, it does not change the files published to the server.
Click OK to continue.
If the folder where files will be published on the server does not exist, Alpha Anywhere may prompt you to create the folder. Click Yes to create the folder and continue publishing the application.
Windows file sharing must be enabled on the server for LAN publishing. If publishing to the server over the Local Area Network (LAN) fails, verify the webroot and data folder (where files will be published) on the server can be accessed through Windows file sharing and republish the project.Alpha Anywhere will display a notice when publishing is complete. Click OK to close the notice.
Appendix
Appendix A: Testing Connection Strings on the Server
The Alpha Anywhere Classic Application Server can be used to create and verify the published connection string(s) needed by the application. On the Other tab in the Application Server Settings, the Open the Connection String Builder Genie link opens a dialog that can be used to create and test a connection string on the server to verify the connection string is valid before adding it to the publish profile. To learn more, see How to Test Connection Strings on the Application Server.
Limitations
Full Alpha Anywhere Development Environment Only
See Also