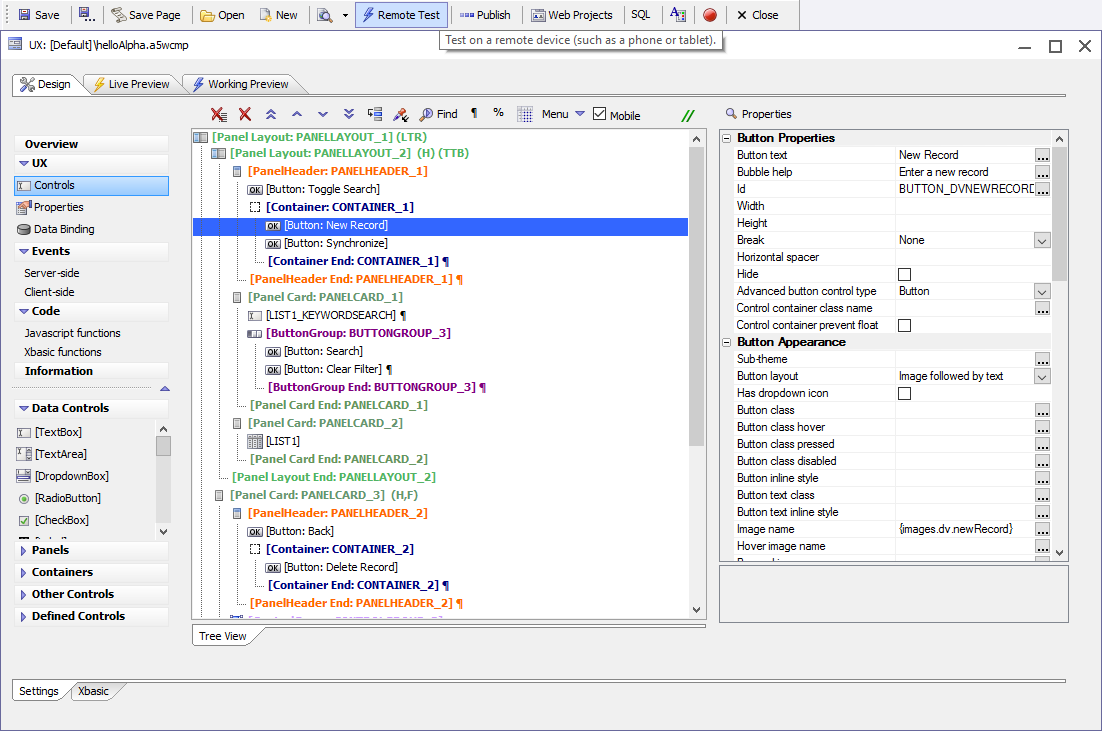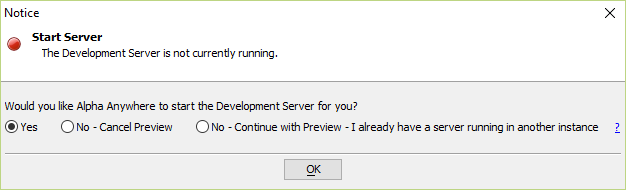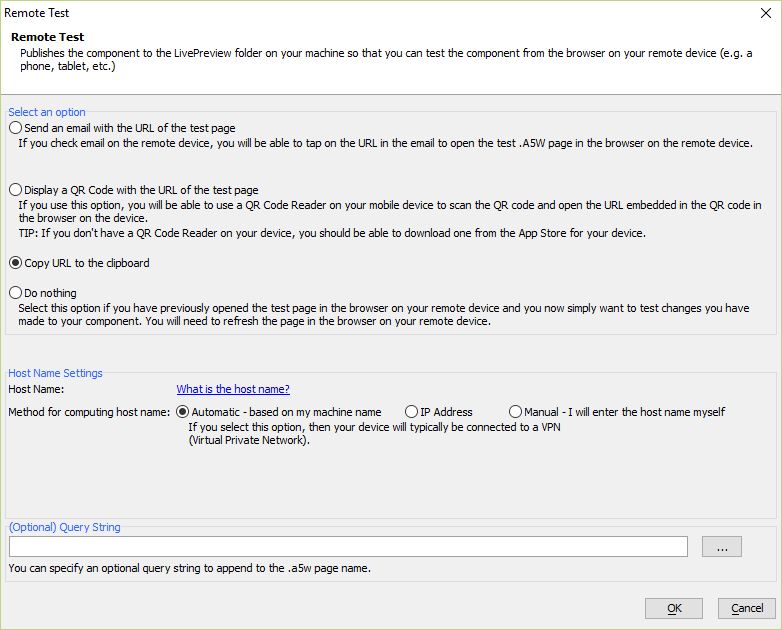How to perform a Remote Test
Description
A step-by-step guide to performing a Remote Test of an Alpha Anywhere component on a device on the network.
Discussion
Remote Test allows you to run your application on another device that is connected to the same network as your computer. The device can be a smartphone or tablet. It can also be another computer. Both the device and your development computer must be running on the same network. If they are not on the same network, remote testing is not possible. This step-by-step guide walks you through creating a Remote Test.
Click the
 Remote Test toolbar button. This will open the Remote Test dialog.
Remote Test toolbar button. This will open the Remote Test dialog.If the development server is not running, you may be prompted to turn it on. If asked if you want to turn on the development server, select Yes and click OK.
Next, you will be asked what kind of Preview you would like. The options presented are Fast Preview and Full Preview. Since this is the first time you will be previewing your app using Remote Test, select Full Preview. This ensures all files needed to preview the app are published to a local testing directory.
Next, you need to configure how the Remote Test URL will be generated and delivered. You can get the URL for the test page one of 3 ways: Send an Email, Display a QR Code, or Copy URL to the clipboard. The last option, Do nothing, should only be selected if you have made changes to the UX Component and want to test those changes on a device that already has a Remote Test active for the component.
If your device has a QR Reader, select the Display a QR Code with the URL of the test page option. Otherwise, choose Copy URL to the clipboard.
For the Host Name Settings, select Automatic and click OK.
If you chose to copy the URL to the clipboard, paste the URL into an application such as Notepad. You will need to type this URL manually in the address bar in the browser on your device. Do this now.
If you chose to display a QR code, the QR code should be on the screen. Open the QR reader on your device and use it to scan the QR code. The web browser on your device will open and navigate to the URL for the Remote Test.
You can now test your Alpha Anywhere application on your remote device.
See Also