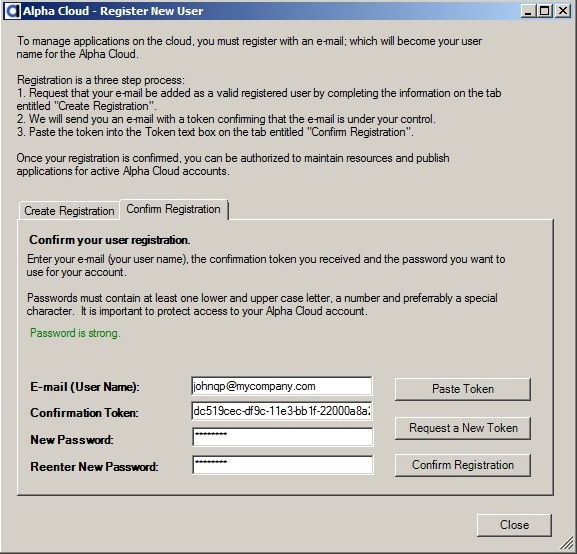Alpha Cloud - Alpha Anywhere Developer's Guide
Getting Started with Alpha Cloud
Understanding Subscriptions and Users
Accessing Your Alpha Cloud Subscription For the First Time
Managing Subscription Resources
Registering a New Cloud User
Confirming Registration of a New Cloud User
Understanding Subscriptions and Users
A subscription is created when you sign up for Alpha Cloud on the Alpha Software web site. Each subscription has an owner, who is automatically entitled to publish web projects as applications and deploy to web sites. The owner can then delegate permission to others either by assigning them as primary contacts or authorizing them for specific resources so they can publish and deploy to web sites as well.
A user is an individual identified by their e-mail address who can be authorized to publish web projects, deploy web sites and perform other management tasks on the Alpha Cloud. Anyone can register as a user of the Alpha Cloud from within Alpha Anywhere. The registration dialog is one of the Settings menu options on the Alpha Cloud toolbar item on the Alpha Anywhere web control panel. Using this dialog is explained in detail below.
Having a user identifier and a valid password does not in and of itself let you do anything useful.
If you purchase a subscription, the e-mail address you provide with your purchase becomes your Alpha Cloud user identifier.
This user is automatically assigned as the owner of the new subscription.
To access an active subscription you did not purchase, you must be authorized by the owner (or a designee) to do work on their behalf.
Accessing Your Alpha Cloud Subscription For the First Time
When you purchase a subscription, an e-mail is sent to the e-mail address you provide with a confirmation token (a randomly generated string) that is used to confirm that you are in control of the e-mail account you provided. In order to set your initial password, you must paste or type the confirmation token into the dialog below and enter and confirm your initial password.
- Click the Alpha Cloud toolbar icon on the web control panel and select "Settings" and then "Register Cloud User" from the drop down menu.
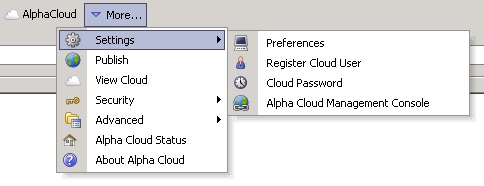
- Click on the "Confirm Registration" tab.
- Enter your e-mail in the text box entitled "E-mail (User Name)".
- Select and copy the confirmation token from your welcome e-mail and return to this dialog.
- Click the "Paste Token" button to paste the confirmation token.
Enter and re-enter the password you wish to use.
Note: The password you enter should be reasonable strong. The dialog will explain the rules for a strong password and indicate whether you have entered a minimally valid or strong password.
- Click the button labeled "Confirm Registration" to set your initial password.
What if I lose my confirmation token? - You can request a new token any time, by returning to this dialog, entering your email, and clicking on the "Request New Token" button. A new e-mail will be sent to you with an updated token.
I got a message that my token had expired. What do I do? - Tokens have a limited life time for your protection. You can request a new token any time, by returning to this dialog, entering your email, and clicking on the "Request New Token" button. A new e-mail will be sent to you with an updated token.
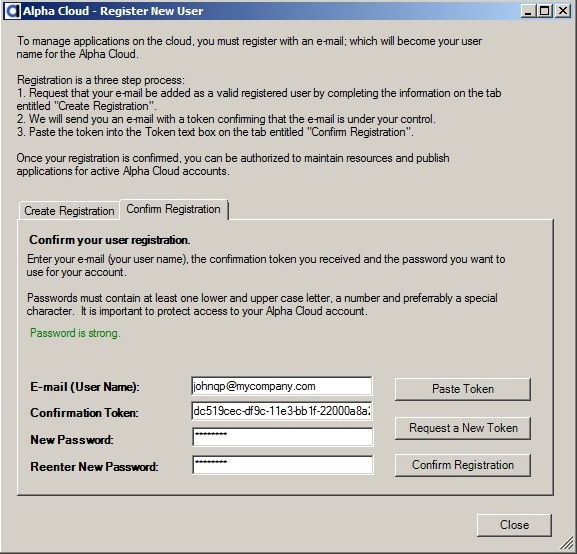
Managing Subscription Resources
You may have access to one or more subscriptions, and those subscriptions each own resources such as web sites, TLS (also called SSL) certificates, security applications and accounts. You can manage subscriptions you are authorized to maintain from the Manage Subscriptions dialog.
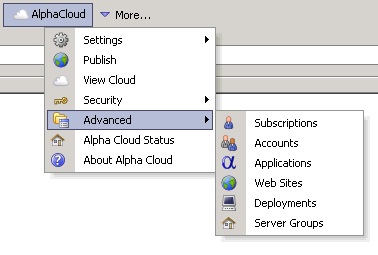
To open the Manage Subscriptions dialog, click the Alpha Cloud toolbar icon on the web control panel and select "Advanced" and then "Subscriptions" from the drop down menu. The dialog below will display.
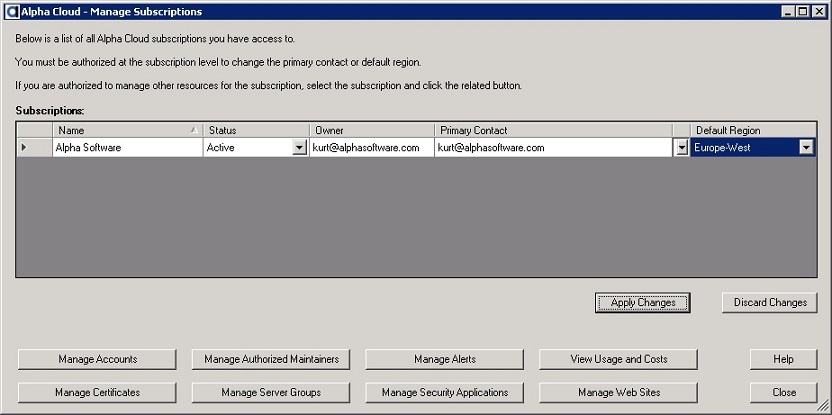
Select a subscription from the list presented to set subscription properties or manage resources for a subscription.
The name of the subscription, the status and the owner can not be changed in this dialog, but you can select a primary contact in addition to the owner.
You can also select a default region for your subscription. This region is honored in the dialogs to manage web sites and security applications and sets the default value to whatever you select.
If you make a change to the primary contact or the default region the Apply Changes and Discard Changes buttons will be enabled so you can save your changes
You can also manage other subscription level resources here by selecting a subscription and clicking the respective button at the bottom of the dialog. Each of the dialogs is discussed in a separate section of this documentation.
Registering a New Cloud User
- Click the Alpha Cloud toolbar icon on the web control panel and select "Settings" and then "Register Cloud User" from the drop down menu.
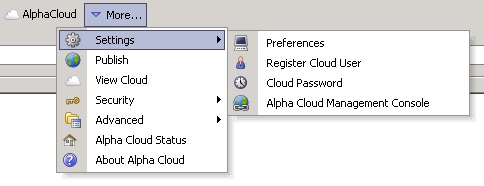
- If it is not already selected, click on the tab entitled "Create Registration".
- Enter your e-mail in the text box entitled "E-mail (User Name)".
Provide your full name, your company name and a phone number where you can be reached.
Note: It is important to provide current and accurate contact information to avoid having your user disabled or incurring charges that you didn't expect.
- Click the button entitled "Create Registration".
- An e-mail will be sent to you with a confirmation token to use to complete the registration process and set your initial password by following the instructions in the next section.
What if I lose my confirmation token? - You can request a new token any time, by returning to this dialog, entering your email, and clicking on the "Request New Token" button. A new e-mail will be sent to you with an updated token.
I got a message that my token had expired. What do I do? - Tokens have a limited life time for your protection. You can request a new token any time, by returning to this dialog, entering your email, and clicking on the "Request New Token" button. A new e-mail will be sent to you with an updated token.
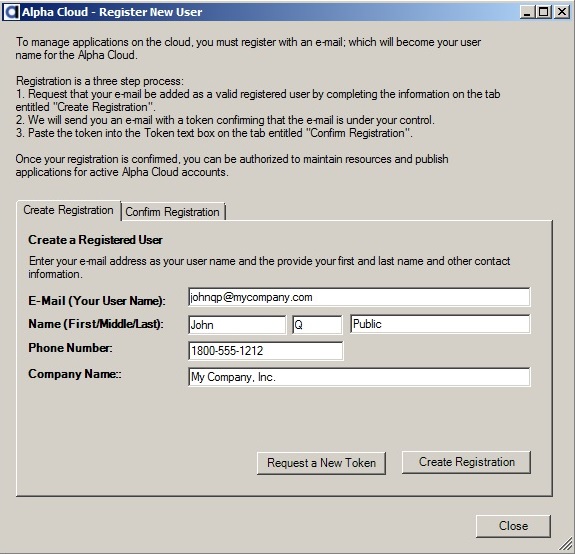
Confirming Registration of a New Cloud User
When you register as a user on the Alpha Cloud, an e-mail is sent to the e-mail address you provide with a confirmation token (a randomly generated string) that is used to confirm that you are in control of the e-mail account you provided. In order to set your initial password, you must paste or type the confirmation token into the dialog below and enter and confirm your initial password.
- Click the Alpha Cloud toolbar icon on the web control panel and select "Settings" and then "Register Cloud User" from the drop down menu.
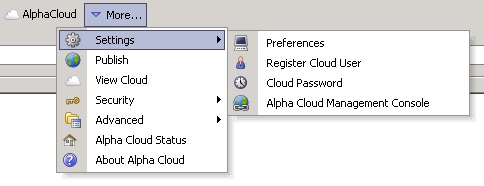
- Click on the "Confirm Registration" tab.
- Enter your e-mail in the text box entitled "E-mail (User Name)".
- Select and copy the confirmation token from your welcome e-mail and return to this dialog.
- Click the "Paste Token" button to paste the confirmation token.
Enter and re-enter the password you wish to use.
Note: The password you enter should be reasonable strong. The dialog will explain the rules for a strong password and indicate whether you have entered a minimally valid or strong password.
What if I lose my confirmation token? - You can request a new token any time, by returning to this dialog, entering your email, and clicking on the "Request New Token" button. A new e-mail will be sent to you with an updated token.
I got a message that my token had expired. What do I do? - Tokens have a limited life time for your protection. You can request a new token any time, by returning to this dialog, entering your email, and clicking on the "Request New Token" button. A new e-mail will be sent to you with an updated token.