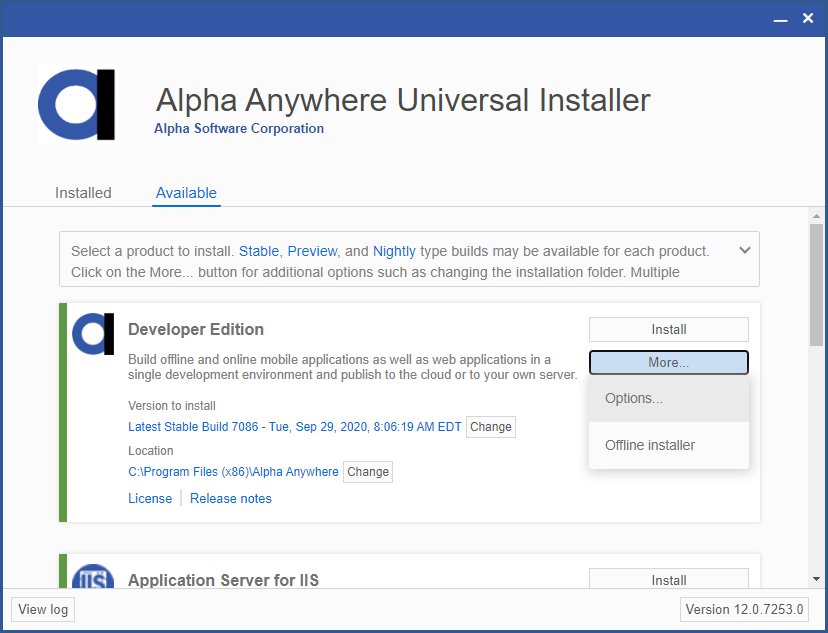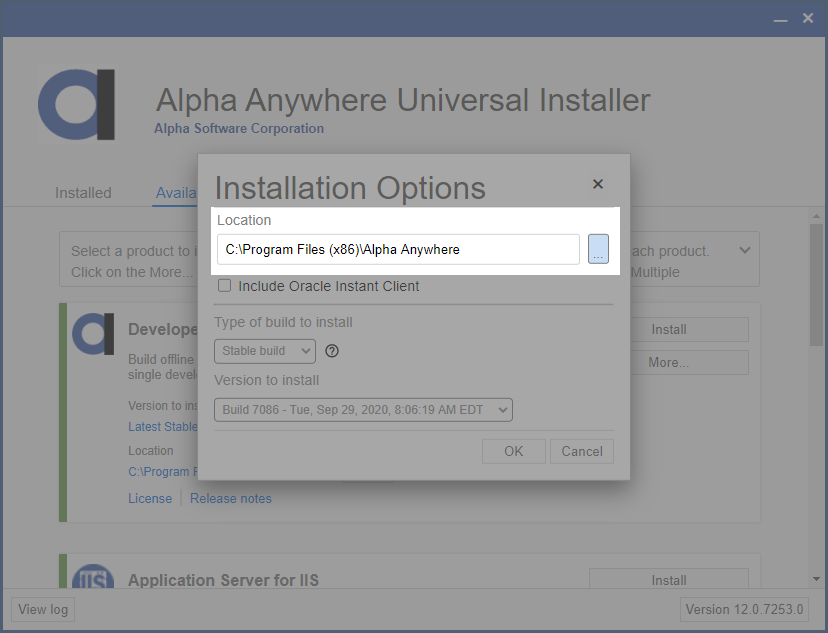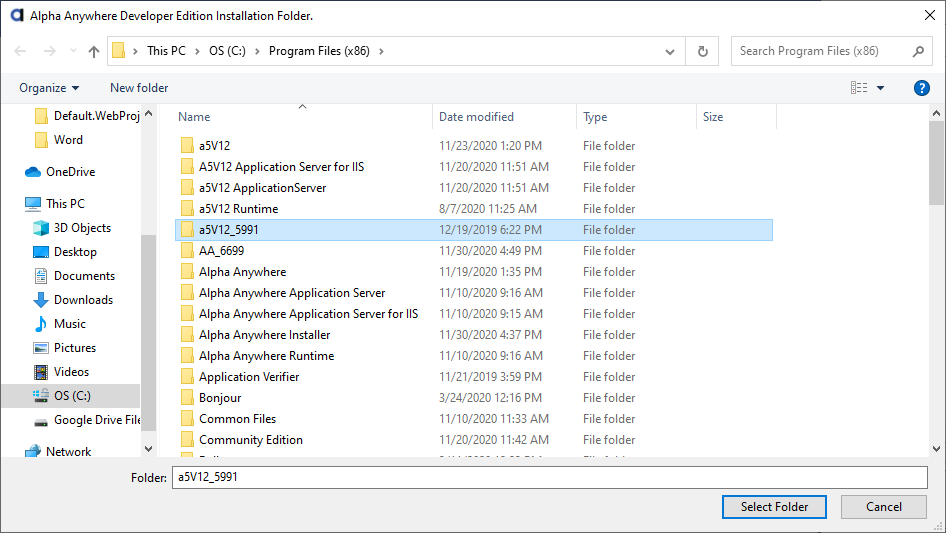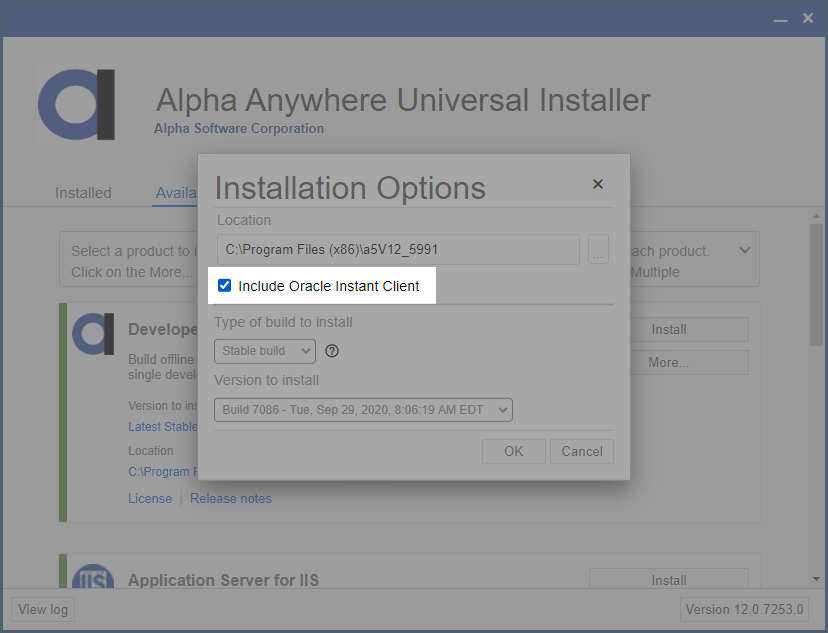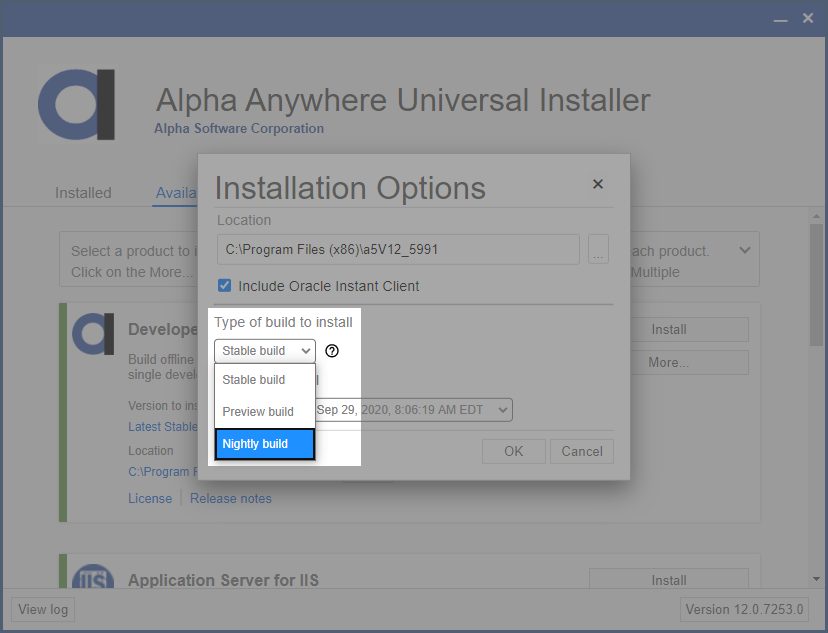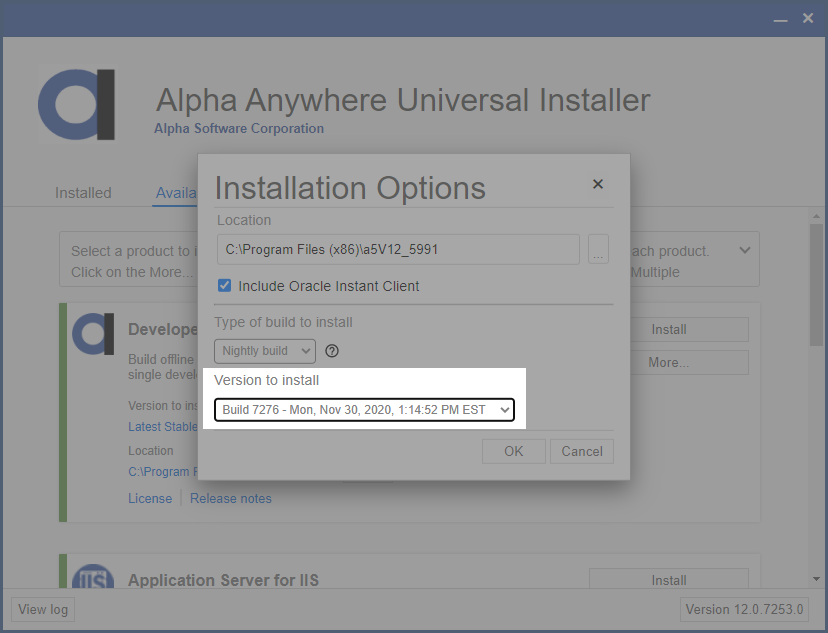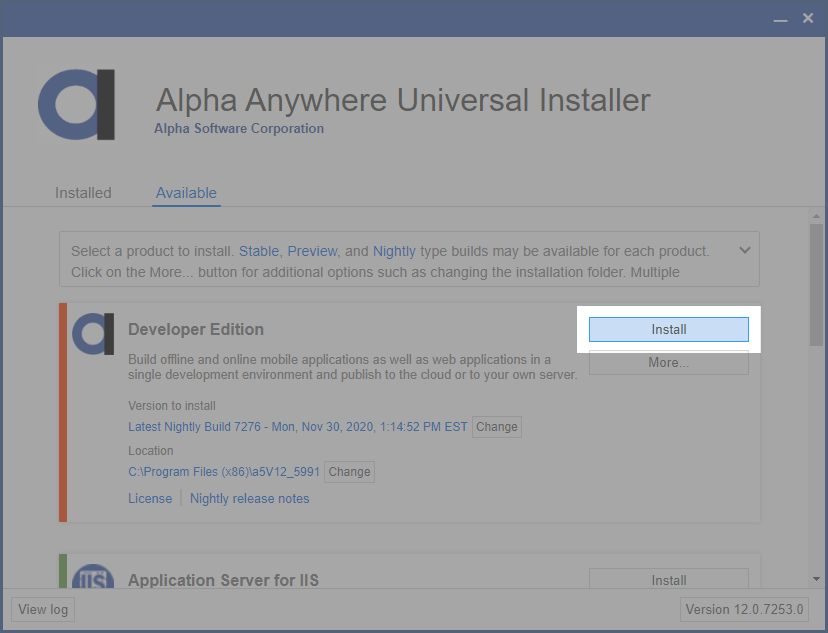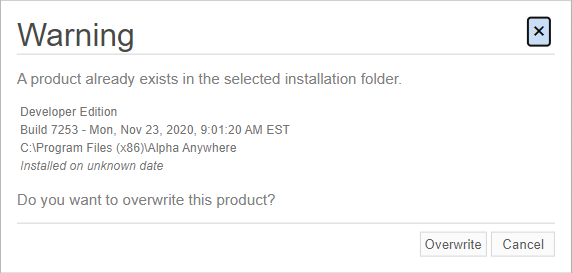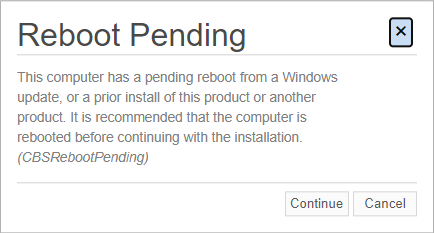How to Install or Update to a Specific Version of Alpha Anywhere
Description
The Universal Installer can be used to install or update an install to a specific version of Alpha Anywhere.
Discussion
Products installed from the Available tab include options for selecting the target build type and version. You can also choose a different installation location. If you want to update installed Alpha Anywhere products that do not appear on the Installed tab, or wish to install another version of Alpha Anywhere along side existing installations, follow the steps below.
These instructions apply to the Development Edition, Application Server for IIS, Application Server, and Runtime products.
Download and run the Universal Installer.
If you have already downloaded the Universal Installer, you do not need to download it again.
On the Available tab, locate the product you want to install or update.
Next, click More... > Options....
Select the installation location. Click the ... button next to the Location text box.
Navigate to the directory where you want to install the product. This can be an existing or new directory.
Check Include Oracle Instant Client if you plan to build apps that connect to an Oracle database.
Select the desired build type from the Type of build to install dropdown. The following build types are available:
- Stable build - Officially supported production releases.
- Preview build - Release candidates to become stable builds. Use caution with preview builds in a production environment.
- Nightly build - latest build of the product as it is updated by the Alpha Software team. Nightly builds are not intended for use in a production environment.
Select the version to install from the Version to install dropdown. The available versions for the selected build type are listed in chronological order with the newest build at the top of the list. The newest release for the build type is selected by default.
Click OK to save the installation options.
Click the Install button to install the product.
If you are installing to an existing location, you may be prompted to confirm overwriting the directory. Click Overwrite to continue the installation.
If prompted to reboot, reboot your computer and rerun the installer. You may see this prompt if you have pending Windows Updates or have installed another product that requires a reboot. A pending reboot may prevent the Alpha Anywhere installation from completing.
You can optionally click Continue, however it is strongly recommended that you reboot your system before continuing with the installation.
If you reboot, you may need to reconfigure your Installation Options as described above.
After the installation completes, your installed or updated product will be available on the Installed tab.
After the product is installed, you can manage upgrading to future versions on the Installed tab. Multiple installed versions of the same product will have separate entries if they have been installed using the Universal Installer.
Alpha Anywhere workspaces are not forwards compatible. Always make a backup and test your app thoroughly before migrating your application to a new version of Alpha Anywhere. Workspaces created or modified in newer builds do not work in older builds of Alpha Anywhere.
See Also