Alpha Cloud - Alpha Anywhere Developer's Guide
Managing Security Applications
Overview
Adding and Updating Security Applications
Publishing Users and Roles
Backup and Restore Users and Roles
Overview
A Security Application is a collection of users and roles identified by a unique name and stored in a database in the Alpha cloud region you choose. Security Applications can be shared across web applications you deploy within the same subscription and region. Each Security Application you define must have a name that is unique within your subscription.
Note: Each Deployment of your application is assigned a Security Application. You set the Security Application for a Deployment using the Manage Deployments Dialog.
By default, Alpha Cloud will automatically create a different security application for each deployment, but you can choose an existing security application in the same region if you wish. Security Application names must be unique within a subscription. Names you add and set to a status of "Active" are available for deployment. Any deployment that references the same security application name will share users, groups and session state. You can set password options at the security application level to force deployed web projects sharing a security application to use the same rules.
Note: Alpha Cloud isolates your security applications from those of other subscriptions. Sharing security applications across subscriptions is not supported.
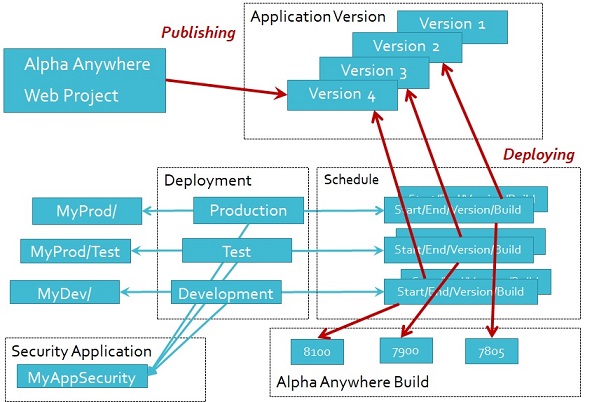
Adding and Updating Security Applications
Security Applications always have a name, a status and an assigned region. You can also set options for password management at the security application level. When you publish an application for the first time, a security application may be created automatically.
To manage your security applications from within Alpha Anywhere:
- Click on the Alpha Cloud toolbar icon in the web control panel and select "Security" and then "Security Applications" from the drop down menu.
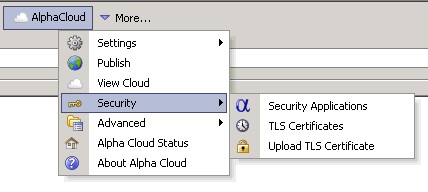
The "Manage Security Applications" dialog will display
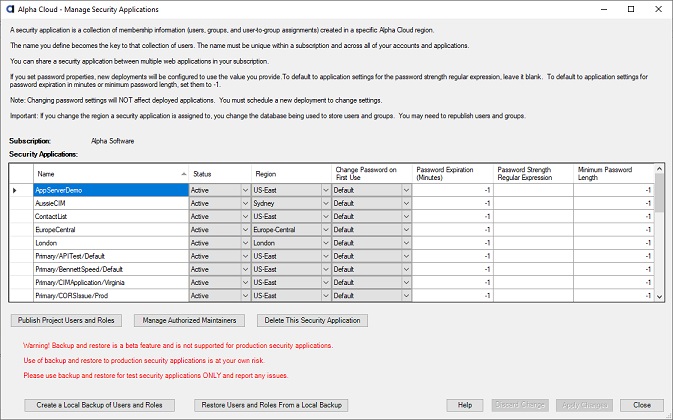
You can authorize additional users to manage a security application by clicking on the button entitled "Manage Authorized Maintainers". For more information on authorized maintainers see Delegating Access.
To add a new application, click in the empty row at the bottom of the grid.
Enter a unique name and select the status for your new security application.
Select the region the security application will be used in.
Warning: If you change the region a security application is to be used in, data from the previous region will be retained, but will not be available. You will need to republish security users, roles and user-roles to the new region.
PasswordOptions
The following settings are optional but can be set to override any settings in published web projects that make use of this security group. Any settings assigned here will take precedence at deployment time. The default behavior is to accept the values published with the web project.
- Change Password on First Use - You can choose Yes or No or select Default to default to web project values.
- Password Expiration (Minutes) - Set this value to the number of minutes or leave it at -1 to default to web project values.
- Password String Regular Expression - Set a regular expression, or leave the value empty to default to web project values.
- Minimum Password Length - Set to the length in characters or leave it at -1 to default to the web project values.
When you have finished making changes, click "Apply Changes" to update the cloud or click "Discard Changes" to reset the dialog data.
Note: For safety reasons, security applications cannot be deleted from within Alpha Anywhere. You can disable a security application to remove it from use. If you disable a security application, web applications referencing it will no longer be deployed.
To delete a security application, click in the row of the security application you want to delete and then click the button labeled 'Delete This Security Application'.
Note: You cannot undo this operation! You will not be allowed to delete a security application if any deployments currently reference it. You must first either select a different security application for the referencing deployment or delete the deployment. Deleting a security application permanently archives the security application.
Publishing Users and Roles
Although you will generally publish users and roles when you deploy your web application for the first time, you may have a need to publish users and/or roles without publishing and deploying a new version of your application.
You can publish users and roles for the currently selected web application from the "Manage Security Applications" dialog just discussed.
- Click on the Alpha Cloud toolbar icon in the web control panel and select "Security" and then "Security Applications" from the drop down menu.
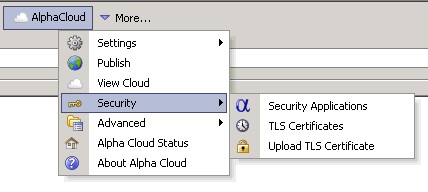
The "Manage Security Applications" dialog will display
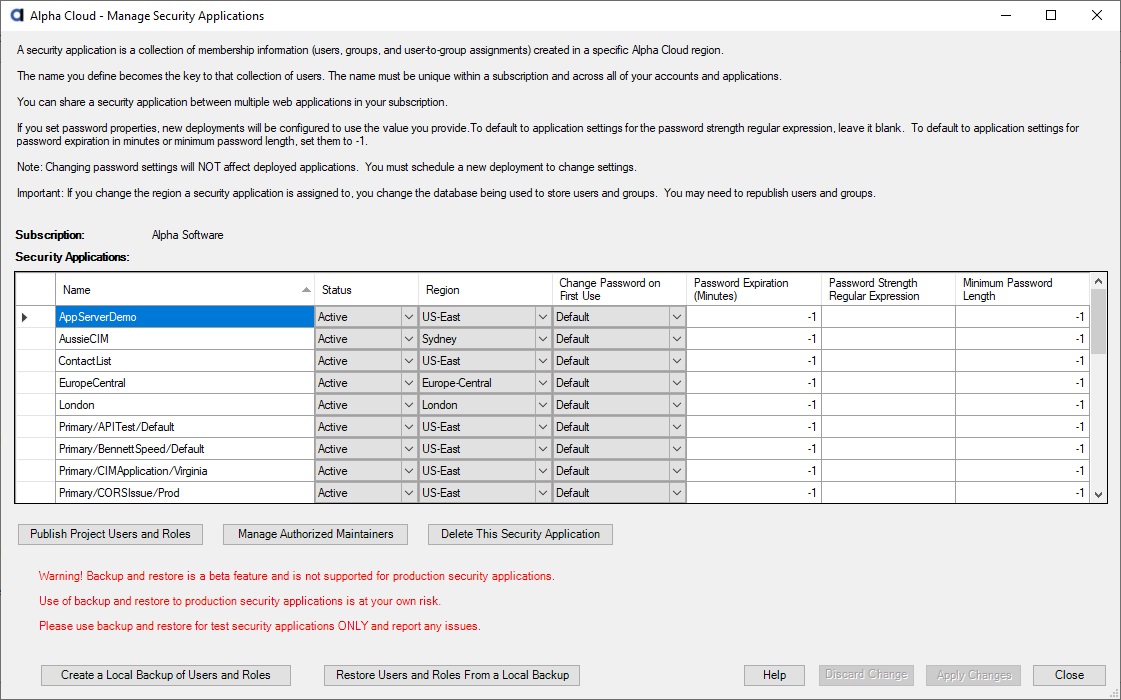
Click on the security application row you want to publish your users and roles to.
Click the button at the bottom left of the dialog labeled "Publish Project Users and Roles" to open the "Publish Security Users and Roles" dialog.
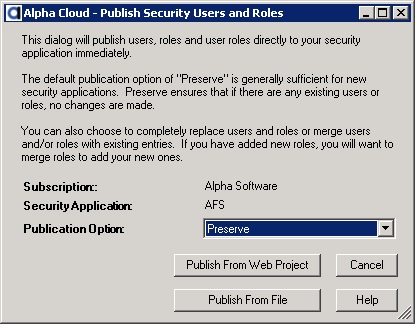
Select the publish option that best describes what you want to accomplish.
The default option of "Preserve" will only publish users and groups if they have not been published for your security application previously.
Options for publishing Users and Roles are:
- Preserve - Publish only if no users or roles are found.
- Ignore - Do not publish users and roles.
- Merge - Add new users and roles.
- Replace - Replace all users and roles.
- Merge Roles - Add new roles.
- Replace Roles - Replace all roles.
You have two options for publication of users and roles:
Click the button labeled "Publish From Web Project" to publish users and roles from the current web project.
Click the button labeled "Publish From File" if you have an exported security file that you want to publish. You will be prompted for the file to upload.
In either case, the dialog below will display showing the progress of the publication.

When the publication is complete, you will see the following message box.
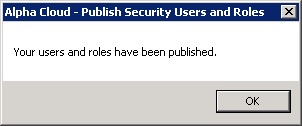
Click the button labeled "OK" to dismiss the message box.
Back on the progress dialog, click the button labeled "Close" to return to the "Manage Security Applications" dialog.
If you are finished updating security applications, click the button labeled "Close" to return to the web control panel.
Backup and Restore Users and Roles
Note: This feature is currently in beta, and is not supported for restoring production Security Applications.
The buttons at the bottom left of the Manage Security Applications dialog labeled "Create a Local Backup of Users and Roles" and "Restore Users and Roles from a Local Backup" can be used to create a backup of the MySQL database containing the users and roles you have previously published, or restore a backup you have previously made of that database.
Backups and restores of Security Application databases give you the option of keeping a known good state for your users and roles and rolling back to that known good state if something goes wrong.
It is important that you not attempt to back up from one Security Application and restore to a different one. The backup is not useful outside of the context of the Security Application from which it is backed up. This is because the hashing key and method and the database user and password are stored as part of the security application and are unique. At some point in the future, we may provide a more complete export/import facility.
Warning: Restoring a database overwrites the data in the database and cannot be undone.