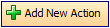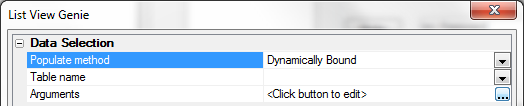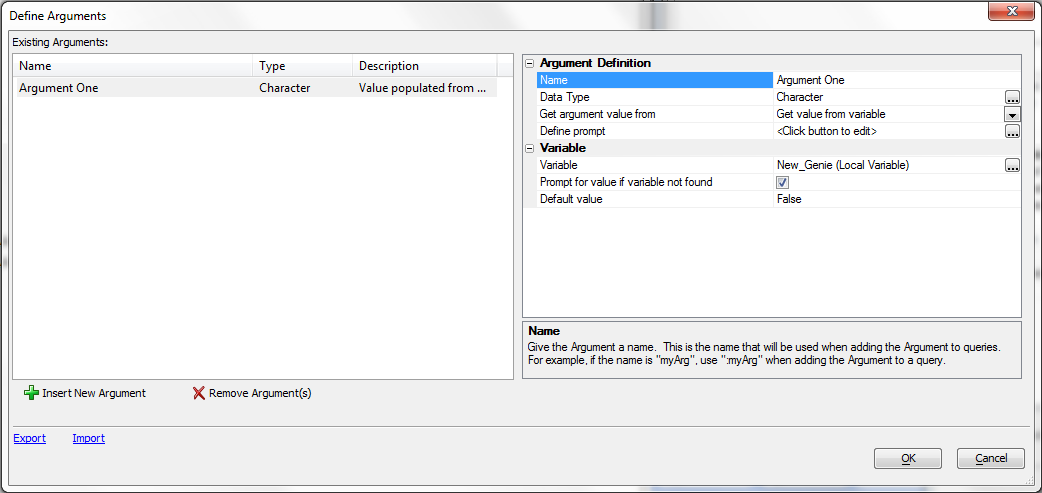Define Arguments Dialog
Description
Instructions for creating Arguments using this dialog.
You use Arguments with the List View Genie to pass parameters to the Define SQL Statement dialog box. The List View Genie works to help you present a user with a list of either static or dynamic choices. To reach the List View Genie from the Control Panel in a Workspace first click the Code tab. Select New from the top of the control panel and then select Script (using Action Scripting) from the dropdown. Click the Add New Action button that appears at the top of the Code Editor.
This will open the Select Action Dialog. Scroll through the Category options on the Left of the dialog and select the 'Xdialog Windows' option at the very bottom of the list. Click Display an Xdialog Box option that appears in the Action list on the right. Click OK. The Script Genie: Display an Xdialog Box Dialog will appear. Give your Variable a name in the Variable Name box in the Define Variable container. This will make available the Style options at the bottom of the Define Variable container. Scroll down towards the bottom of the Style list and select a List View Control. Click the Define List View Control button underneath the Style list box. This will load the List View Genie.
When the Genie loads you may notice that an arguments option is missing. Change the Populate method option from 'Prepopulate from Static List' to either 'Prepopulate from Data Source' or 'Dynamically Bound'. This will open an Arguments option. Click the dotted button on the right to edit Arguments. This will open the Define Arguments Dialog.
To create an argument:
Click the '+' icon Insert New Argument.
Enter the name of the argument into the Argument Name > Name field.
Select the data type of the argument in the Argument Name > Data-type list. The options are:
"Character"
"Numeric"
"Logical"
"Date"
"Time"
"Y-Shorttime"
"K-UUID"
Define the type of source of the argument's value in the Argument Name > Get argument value from list. The options are:
"Always prompt for value"
"Get value from variable"
If you selected to get a value from a variable in step 4, select the variable's scope in the Variable > Variable Scope list. The options are:
"Local Variable"
"Session Variable"
Enter or select the name of the variable in the Variable > Variable Name list.
Optionally, select "True" in the Variable > Prompt for value if variable not found list if you want to prompt the user for a value at run time.
Click OK to continue.