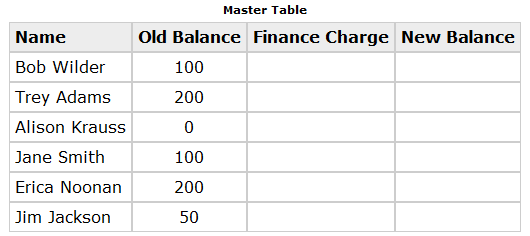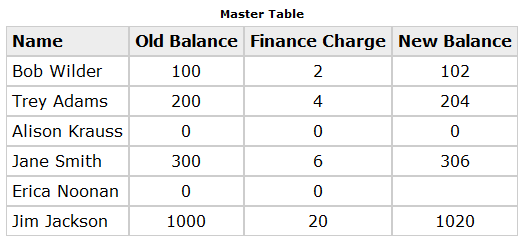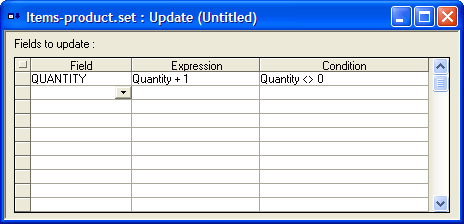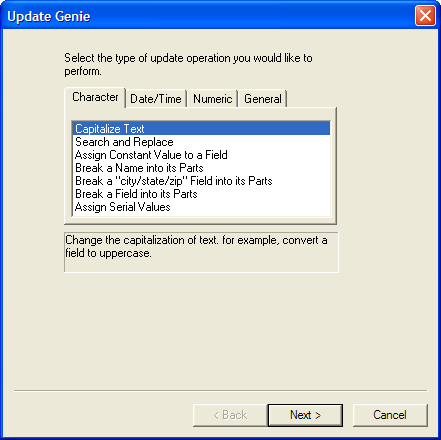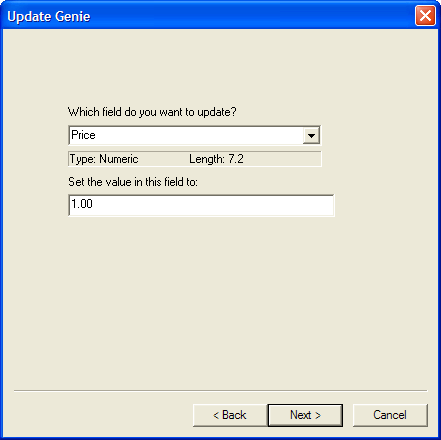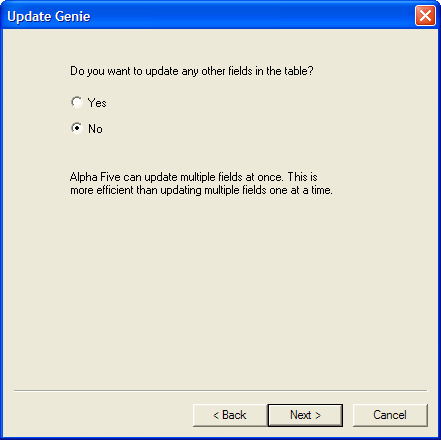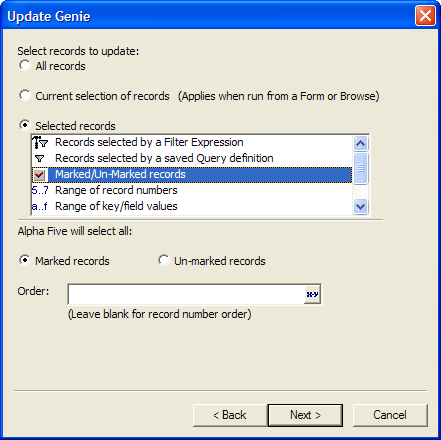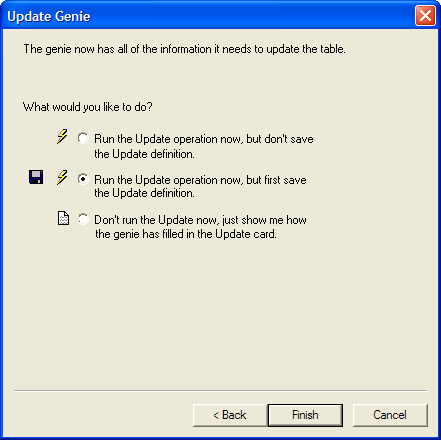Update Operations
Description
A guide to performing update operations and how to use the update genie.
Overview of the Update Process
An Update operation changes field values in the master table based on the expressions you specify. For example, you have a table that keeps track of customer charge accounts.
By using an Update operation, you can calculate a finance charge and the new, resulting balance for each customer, and insert these values into the table.
Types of Update Operations
The following types of operations are available.
Character Operations
Operations:
Capitalize Text
Search and Replace
Assign Constant Value to a Field
Break a Name into its Parts
Break a "city/state/zip" Field into its Parts
Break a Field into its Parts
Assign Serial Values
Date/Time
Operations:
Assign Random Dates
Assign Serial Dates
Assign Constant Value to a Field
Perform a Date Calculation on a Field
Compute Number of Days Between Two Date Values
Numeric
Operations:
Assign Random Numbers
Assign Serial Numbers
Assign Constant Value to a Field
Perform a Numeric Calculation on a Field
General
Operations:
Blank out the Value
Assign Constant Value to a Logical Field
Assign a Calculated Value to a Field
Performing an Update Operation
Display the Operations tab of the Control Panel.
Click New.
Select "Update Operation" from the Select operation list.
Select the master table (the destination of the records) from the Select Table/Set list.
Click Create to display the Update Builder or Create Using Genie to display the Update Genie (see Using the Update Genie ).
To define an Update operation, fill in the Update Settings table. To begin, choose the field you want to update in the Field column.
In the Expression column, enter an expression, the value of which will be copied into the field. You can click the button to open the Expression Builder.
In the Condition column, enter the logical filter expression to indicate under which condition the update should occur. The filter expression must evaluate to TRUE for the row to be used in the update. If you leave the column blank, the row will always be used.
Click the following to select the records to include in the Update.
Click the 'lightning' icon to run the operation.
You can create as many rows as Necessary. Alpha Anywhere performs the update operation rows in the order in which they appear in the table. This lets you create expressions that refer back to updated fields. Refer to the following subsection for an example.
Using the Update Genie
Select the type of update operation you would like to perform.
Click Next > to continue.
Enter the parameters required by the update operation.
Click Next > to continue.
Click Yes if you would like to add another update operation.
Repeat steps 2 through 4.
Click Next > to continue.
If you clicked the Selected records radio button, make a selection from the list box.
Enter the filtering (a logical expression ) and ordering (a character expression ) criteria required by your choice.
Click Next > to continue.
Indicate whether you want to run the operation now, save the operation and then run it, or view the settings of the Update Card.
Click Finish.
If you selected Run the Update Record operation now, (but first save the definition for future use), the Save update settings as... dialog box will appear.
Enter the name of the operation into the Name field and click OK.
If you selected Don't run the Update operation now, just show me how the genie has filled in the Update card, the Update Card will appear.
Optionally, click Save to display the Save update settings as... dialog box.
Enter the name of the operation into the Name field and click OK.
Optionally, click the Run button on the toolbar to run the operation.
Limitations
Desktop Applications Only
See Also