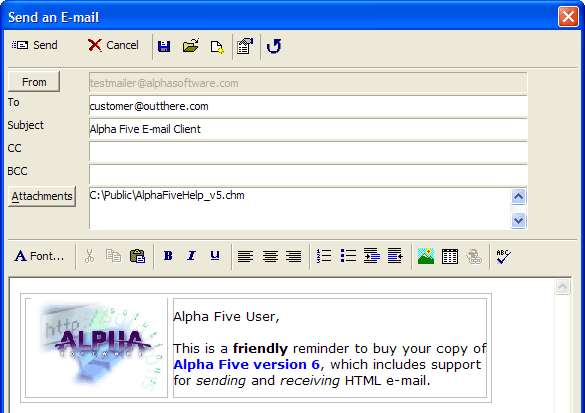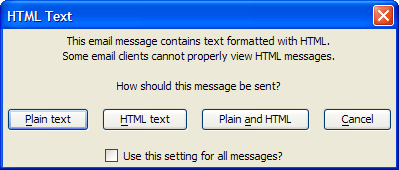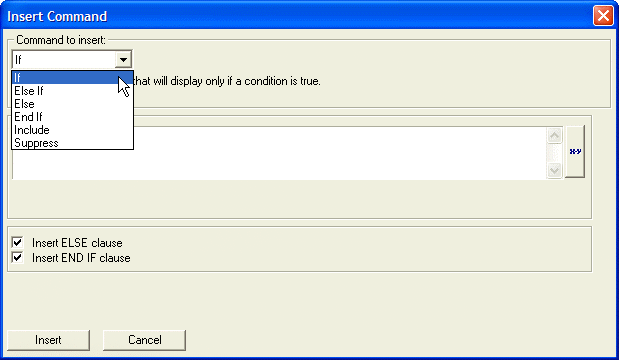Email Client
Description
Alpha Anywhere has a built-in email feature which lets you send and receive email directly through Alpha Anywhere. Also included is an email client, which you can access by selecting Tools > Email. If you choose to use the Alpha Anywhere email client, you do not have to use an external email client (such as Eudora or Outlook ) to send messages.
However, you do have to have an Internet connection, and access to a POP email server. The Alpha Anywhere email client is shown below.
Sending an Email
Select Tools > Email > Send Email... to display the Send an Email dialog box.
Optionally, click the 'open folder' icon to open an email template.
Optionally, click the 'hand paper' icon below or View > Settings > System > Email to create, edit, or delete an email profile.
Click the From button to select an email profile.
Enter an address into the To field. Optionally, enter an expression that defines the content of this field. If you opened the email client from a form or browse, you may click the 'xy' button to display the Expression Builder to help you define an expression. Separate multiple addressees with a comma (,) or semicolon (;).
Optionally, enter information into the CC and BCC fields. Optionally, enter expressions that define the contents of these fields. If you opened the email client from a form or browse, you may click the 'xy' button to display the Expression Builder to help you define the expressions. Separate multiple addressees with a comma (,) or semicolon (;).
Optionally, enter information into the Subject field. Optionally, enter expressions that define the contents of this field. If you opened the email client from a form or browse, you may click the 'xy' button to display the Expression Builder to help you define the expressions.
Optionally, click Attachments to select one or more file attachments.
Click the 'save' icon to save the letter as a template for future use.
Optionally, enter a message into the Message field. If you opened the Send an Email dialog box while viewing a browse or form, there will be four Mail Merge buttons at the bottom of the screen.
Click Send.
Depending on your preferences set for your profile on the Sending tab of the Email Settings dialog, you may see the following dialog. Select the format you wish to use.
Creating an Email Template
The Alpha Anywhere email client lets you create mail merge email messages. The message body and the message address can refer to any field in the current record. For example, the screen above shows an email message that will be sent to a customer confirming their order. The fields in the message body enclosed between <<>> delimiters will be replaced with actual data when the message is sent. The message body can also include conditional statements that are evaluated when the email is sent.
Click the 'save' icon to display the Save Where dialog box.
Choose whether to save the template with the table or as a file, which makes it available for use with other tables. The choices are:
Alpha Anywhere Library (for the current table or set)
File
If you selected to save the template with the table, enter a name in the Save E-Mail Message dialog and click OK.
If you selected to save the template as a file, navigate to the directory where it should be store, enter a file name, and click Save.
Inserting Fields into Email Messages
When creating email messages, you can select from the following options:
Insert Mail Merge Field
Display fields from the source table or set.
Insert Mail Merge Expression
Display any valid Alpha Anywhere expression.
Insert Command
Display text based on a condition.
Preview
Display the message body.
When you click the Insert Command button, Alpha Anywhere displays the following Insert Command dialog:
The Alpha Anywhere email client lets you perform the following tasks:
Include conditional text in the body of the email. For example, if the DaysOverdue field is greater than 90, you might include a more strongly worded paragraph asking for payment.
[.IF days_overdue < 90] If you have not yet sent in payment, can you please send it in as soon as Possible [.ELSE] Your account is now more than 90 days overdue, and we would appreciate your immediate payment. [.END_IF]
Include content in the body of the email that is dynamically loaded from disk files. This lets you include boilerplate text in your email messages. You can control which
Suppress lines in the email that are blank. For example, if you include the Company and Address2 fields, and the fields contain no data, Alpha Anywhere can suppress the blank line.
<Firstname|>> <Lastname|>> <Company|>> [Suppress Blank Line] <Address_1|>> <Address_2|>> [Suppress Blank Line] <City|>>, <State|>> <Zip|>>
Using Fields from Child Tables in Sets
The email client lets you insert fields from any table or set into the body of the email message, including sets which have one-to-many relationships. You insert a command in the body of the email instructing Alpha Anywhere to loop over all of the child records in a one-to-many child table. The syntax of the command is:
[. ONE_MANY : tablename ] put field placeholder from the child table here [. END_ONE_MANY ]
For example, the template email confirmation for the Invoice Form in AlphaSports could be designed as follows:
Dear < Firstname|F>>: Thank you very much for your order. We really appreciate your business. You ordered the following items: [. ONE_MANY : Invoice_Items ] << Invoice_Items- >Quantity||5|0>> < Description| >> [. END_ONE_MANY ] Your order total is <>. We will ship your order in 2 business days on << add_bus_days(Date ,2)|3>>. Sincerely The AlphaSports Team
To insert the [. ONE_MANY ] command into an email message, click the Insert Command button on the Email Client dialog, and select One to Many in the list of commands.
Inserting an Email Address as a Hyperlink
If you want to insert an email address field into a message that the recipient can click on to send a reply, use this format.
<>
Saving an Email Template
To save your design as a template:
Click the 'save' icon and specify where to save the template. The options are:
Alpha Anywhere Library
File
Click OK.
If you selected "Alpha Anywhere Library", enter a name for the template and click OK.
If you selected "File", navigate to the location where you will store the file, enter a File name, and click Save.
Editing an Existing Email Template
To edit an existing template.
While viewing a form or browse, select Tools > Email... to display the email client.
Click the 'open folder' icon and specify where the template was stored. The options are:
Alpha Anywhere Library
File
Click OK.
If you selected "Alpha Anywhere Library", select the template from the list and click OK.
If you selected "File", navigate to the location where file is located, select it, and click Open.
See Also