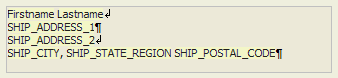Letter Structure
Description
Before jumping in and creating a Letter, it's helpful to familiarize yourself with the Letter Editor. Each letter is divided into regions, and these regions are separated in the Letter Editor through the use of title bars. Each of these bars has an outline button which allows you to show or hide regions. Clicking the button when it displays the minus symbol (-) hides the region(s), while clicking the outline button while it displays the plus symbol (+) shows the region(s). These buttons only affect what displays in the Letter editor, they do not change how the Letter appears when it is printed or previewed. as you work with the editor, you may find these buttons helpful in reducing the amount of clutter you see on the screen.
Adding and Removing Letter Regions
The regions of a letter are where the text, fields, and graphics are actually placed. Every letter layout must have at least one region, the Letter Body region. This is where the bulk of the letter's text is placed. In addition you can include any of the following optional regions:
Letterhead :
Prints at the top of page one. Using this region, you can create your own personalized letterhead.
Page Header and Footer :
Prints at the top and bottom of each page, respectively. You generally use this region to display the page number, date, and/or a title for the Letter.
Continuation Header and Footer :
The Continuation Header prints at the top of the page if the Letter Body region has been carried over from the previous page. The Continuation Footer prints at the bottom of the page if the Letter Body region is carried over onto the next page. These regions usually contain the text "(Continued from previous page)" or "(Continued on next page)," respectively.
When you first create a Letter, the Letterhead region appears by default. To remove this region, or add any of the other optional regions:
Select Letter > Properties.
When the Properties dialog box appears, click the Letter tab.
Then check or deselect the appropriate Letter Structure boxes. Checking a box adds the region, de-selecting a box removes the region.
Adjusting the Sizes of Regions
When the Letter layout is printed, the Rich Text object(s) and the regions in which they are placed automatically grow in size, if necessary. The Rich Text objects and Letter regions, however, do not shrink in size. To avoid, inserting too much blank space at the end, make sure both the regions and objects in the regions are sized small enough so that little or no blank space appears at the bottom.
To adjust the size of a Rich Text Object, you first need to exit the Rich Text Editor, if necessary. To do this, click anywhere outside of the Rich Text Object. After the Rich Text Editor is deactivated, click once on the Rich Text Object; size handles appear. Click and drag the top or bottom size-handle until the object is smaller (or about the same size) as the text contained in it. To adjust the size of a region, move the mouse to the lower region title bar. When the cursor shape changes to a double vertical arrow, click and drag the divider to change the size of the region.