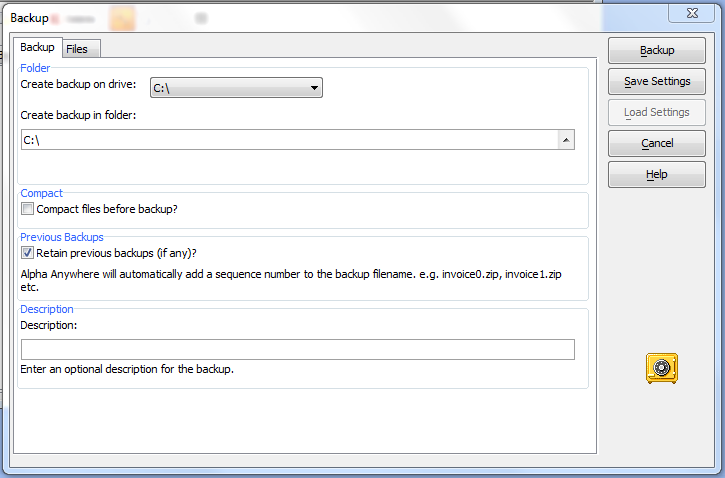Backup Workspace
Description
You can backup and restore desktop applications using the Backup Workspace utility on the Desktop Control Panel.
To back up a workspace:
On the Desktop Control Panel, select Tools > Backup/Restore Workspace > Backup Workspace.
The Backup dialog box appears.
Select the drive for the backup files from the Create backup on drive list. Backup files are best saved separately from the working files, such as on a CD, in a zip file, or in some other remote location.
Click the 'up' button to select the folder for the backup files from the Create backup in folder field.
Display the Files tab to select the files that you wish to backup.
Optionally, check Include Web Projects files? (Alpha Anywhere version 6 and above.)
Optionally, click Mark Files... to display the Mark Files dialog box.
1. Click OK to place checkmarks to the left of all files.
2. Click Data Files Only and OK to place checkmarks to the left of data files only.
3. Click Application Files Only and OK to place checkmarks to the left of application files only.
4. Click Files with specified extensions... to select files by their description.
5. Click OK.
Optionally, click Unmark Files... to display the Mark Files dialog box.
1. Click OK to remove checkmarks from the left of all files.
2. Click Data Files Only and OK to remove checkmarks from the left of data files only.
3. Click Application Files Only and OK to remove checkmarks from the left of application files only.
4. Click Files with specified extensions... to select files by their description.
5. Click OK.
If you selected 7d or 8d, you will see the Mark or Unmark dialog boxes.
1. Place checkmarks next to the file types you want to backup.
2. Click OK to continue.
Data Files
Tables
Application Files
Libraries
Table dictionaries
Sets
Optionally, click Backup to copy your files immediately.
Optionally, clear Compact Workspace before Backup.
Compacting your workspace frequently removes deleted files and reduces the chance of workspace corruption.Optionally, clear Retain previous backups.
Optionally, click Load Settings to restore the initial setting that the dialog had when it was opened.
Optionally, click Save Settings to be able to run the backup using the command Tools > Backup/Restore Workspace > One-step Backup.
If you want to run a backup from a button via action scripting, refer to Run a Custom Backup Job.
Limitations
Desktop applications only. Not available in Community Edition
See Also