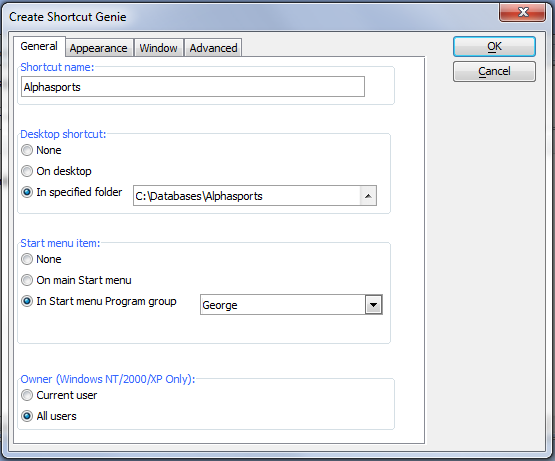Using the Shortcut Genie
Description
The Create Shortcut Genie creates a shortcut to load Alpha Anywhere and start a particular desktop application. You can place the shortcut on the Start menu, in a particular group, or on the desktop. The Create Shortcut Genie lets you specify your own splash screen, title, and icon for the Alpha Anywhere program window, and also to specify special flags, such as whether the Alpha Anywhere window should be opened minimized or maximized and whether the user should be able to resize the main Alpha Anywhere window. To open the Create Shortcut Genie, select Tools > Create Shortcut.
To create a shortcut:
Enter a name into the Shortcut name field.
Make a selection for the location of the shortcut. The options are:
None (the entry may still be in the Start Menu)
On desktop
In specified folder
If you selected "In specified folder" in step 2, click the 'down' button to navigate to and select the destination folder.
Make a selection for the location of the Start Menu entry. The options are:
None
On main Start menu
In Start menu Program group
If you selected "In Start menu Program group" in step 4, enter the name of the program group or click the 'down' button to select one from the list.
Optionally, change the shortcut's owner to Current User. This option is available for Windows NT/2000/XP users only.
Display the Appearance tab.
Optionally, click Use custom title and specify the title of the main Alpha Anywhere window.
Optionally, change the Alpha Anywhere splash screen. The options are:
No splash screen
Custom bitmap
If you selected "Custom bitmap" in step 9, click the 'open folder' icon to navigate to and select a bitmap.
Optionally, change the Alpha Anywhere icon. The options are:
No splash screen
Custom icon
If you selected "Custom icon" in step 11, click the open folder icon to navigate to and select as icon.
Display the Window tab.
Optionally, change the size of the main Alpha Anywhere window. The options are:
Default - previous size of main Alpha Anywhere window
Maximized
Minimized
If you want to restrict the user's ability to manipulate the size of the main Alpha Anywhere window, check Disable ability to minimize or maximize.
If you want to restrict the user's ability to close the main Alpha Anywhere window, check Open Alpha Anywhere without a system menu.
Display the Advanced tab.
Enter any Xbasic commands that should be executed when Alpha Anywhere is started from the shortcut. This code executes after the autoexec script, if you have one.
To display an initial or startup form, refer to Creating and Assigning a Startup Form.
Limitations
Desktop applications only. Not available in Community Edition.
See Also