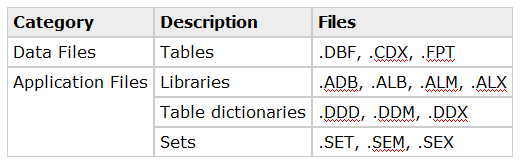Zip Workspace
Description
A Zip file is a standard file format that is used to store files in a compressed form. You can use products such as WinZip? to view the contents of a zip file. If you don't have WinZip, you can download a shareware version from www.shareware.com. You may zip all or parts of a desktop workspace into a compressed zip file.
The Zip Workspace function is an excellent way to move a workspace to a new location. To zip a workspace:
Select Tools > Zip Workspace... .
Enter the path and name of the new zip file or click the 'open folder' icon to specify the path and name of a zip file to replace.
Optionally, check Compact Workspace before zipping? to potentially reduce its size.
Optionally, check Include absolute path names in zip file? if you want the recipient to be able to replicate your directory structure.
Optionally, check Include Web Project files.
Optionally, to make the list easier to read:
1. Click Sort by Extension to group like files together.
2. Click Sort by Name to alphabetize the list.
3. Click Sort by Natural to sort the list by creation date.
Optionally, check Hide support files? to show only workspace, table, and set files.
Place checkmarks to the left of the files that you wish to send in the Files to Zip list.
1. Optionally, click Mark All to place checkmarks next to all files.
2. Optionally, click Unmark All to remove checkmarks from all files.
3. Optionally, click Mark Files... to display the Mark Files dialog box.
4. Click OK to place checkmarks to the left of all files.
5. Click Data Files Only and OK to place checkmarks to the left of data files only.
6. Click Application Files Only and OK to place checkmarks to the left of application files only.
7. Optionally, click Unmark Files... to display the Un-mark Files dialog box.
8. Click OK to remove checkmarks from the left of all files.
9. Click Data Files Only and OK to remove checkmarks from the left of data files only.
10. Click Application Files Only and OK to remove checkmarks from the left of application files only.
Optionally, click Save Settings to display the Save Send Workspace Settings dialog box.
1. Optionally, enter a Name for the configuration and click OK to save it.
2. Optionally, select a previously saved configuration in the Choices list and click Delete to remove it.
3. Optionally, select a previously saved configuration in the Choices list, click Rename, enter a new name, and click OK.
4. Optionally, select a previously saved configuration in the Choices list, click Copy To, select another workspace (.ALB file), and click OK.
Optionally, click Load Settings to display the Load Send Workspace Settings dialog box.
1. Select a previously saved configuration in the Choices list and click OK to load it.
Click Zip Files to create the zip file.
Limitations
Desktop applications only. Not available in Community Edition.
See Also