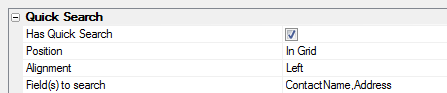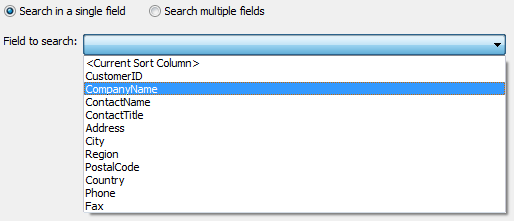Field(s) to search
Description
As with the Detail or Search Part, the Quick Search needs to be told where to search for data. The Field(s) to search property is where you specify which fields in your grid you want the Quick Search to conduct a search. Clicking the button to the right of the Field(s) to search property will open the Select Field(s) to Search dialog. This dialog gives you the option of to Search a single field or to Search multiple fields .
tmpl.QuickSearch .FieldToSearch as C
Add Fields to a Quick Search:
Open the Grid Builder from the Web Projects Control Panel and go to the Design tab.
Under Data Source choose either .dbf or SQL.
Go to the Query(DBF) or Query(AlphaDAO) page and select a table from which to draw data.
Next assign some fields to the grid you are creating. Open the Fields page and use the arrows to move fields from the Available Fields: list into the Selected fields list.
In the Properties page, scroll down the list of properties until you find the Quick search section. Check the Has Quick Search checkbox.
Find the Field(s) to search property and click the button [dot_img] next to it.
The Select Field(s) to Search dialog will open. If you want to include only one field, click Search in a single field radio button and select the field from the Field to search drop-down.
To include multiple fields in a Quick Search, check the Search multiple fields radio button. Then check off all off the checkboxes next to the fields you want in the Specify which fields to search list.
Click OK to add the fields and close the Select Field(s) dialog.