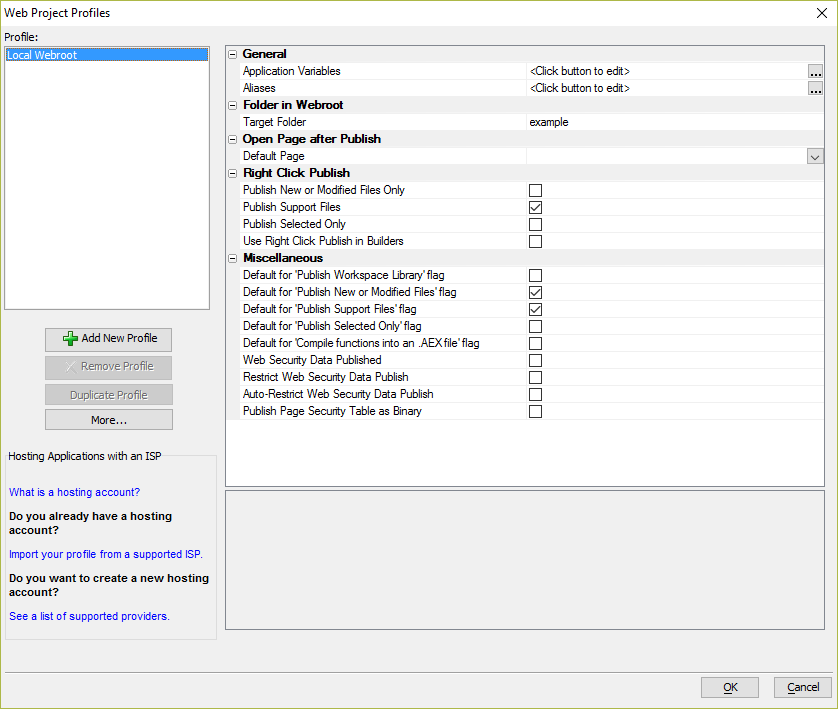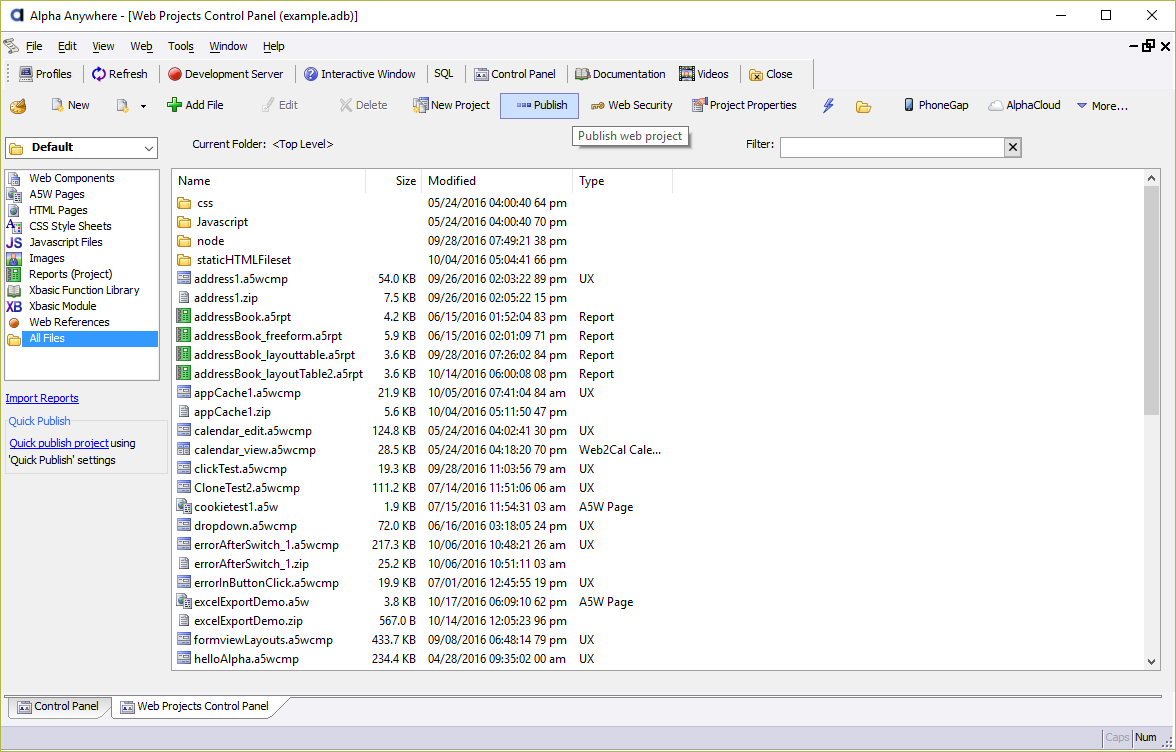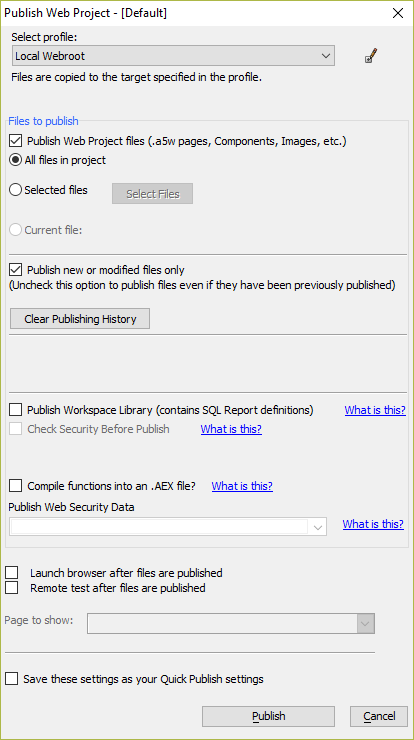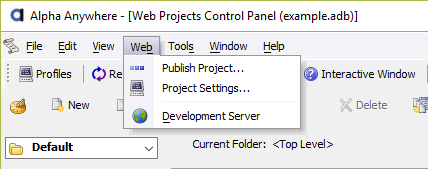Web Project Profile Properties
Description
A Web Project Profile is used to publish the web application to the local webroot, a remote server or computer on a local area network (LAN), or to an IIS server. The properties you can configure in a Web Project Profile are listed below.
Discussion
This article lists all properties for all Web Project Profile publishing types. Some properties may not be available for the Web Project Profile you create. For example, a profile with a Publishing Type of Publish Locally will have very few options available. Similarly, settings for configuring an IIS publishing profile will not be available for FTP or HTTP publishing types.
The Web Project Profile dialog can be opened from several locations from the Web Project Control Panel. These locations include the " Project Settings..." menu option under the "Web" menu and through the Publishing dialog by clicking the
Project Settings..." menu option under the "Web" menu and through the Publishing dialog by clicking the  Publish button.
Publish button.
Accessing Web Project Profiles Through the Publishing Dialog
From the Web Project Control Panel, click the
 Publish button on the toolbar.
Publish button on the toolbar.In the Publish dialog, click the
 Add/Edit profiles button. This will open the Web Project Profiles dialog.
Add/Edit profiles button. This will open the Web Project Profiles dialog.When the Web Project Profiles dialog opens, you can edit existing or create new publishing profiles. Click OK to save your changes. If you added a new publishing profile, it will be immediately available for publishing your project in the Publish dialog.
Accessing Web Project Profiles Through the Menu
Web Project Profile Properties
The Web Project Profile Properties available depend on the type of profile you create. These properties are described below.
General
Profile Name
The name of the Web Project Profile.
Publishing Type
The Web Project Profile publishing type.
- Publishing Type
- Description
- Publish Locally
Select this option to publish your project to the Application Server that is running on the local computer.
- Publish on LAN
Select this option to publish your project to another computer on your local area network. The target computer must be running the Application Server. Note: You can also use this option to publish to a computer on a different network as long as that network is accessible through Windows file sharing.
- Publish via FTP
Select this option to publish your files using FTP. While most commonly used to publish to an Application Server at a remote location (e.g. your ISP), this option can also be used to publish to a local computer if an FTP server has already been configured on the target computer.
- Publish via HTTP
Select this option to publish your files using HTTP. While most commonly used to publish to an Application Server to a remote location (e.g. your Web Server), this option can also be used to publish to a local computer if the target server has been configured for HTTP publish. If HTTP publish is used, Alpha Anywhere will reload security data and clear the UX Component cache after publish. Watch videos explaining the HTTP option.
- Publish to IIS
Select this option to publish your files directly to IIS.
FTP Program
Specify if you want to use the built-in Alpha Anywhere FTP feature to publish your files, if you always want to use an external FTP program, or if you want to be prompted at publish time.
If you use the built-in FTP program, you can specify the 'Optimize' option which will zip all of the files to be published into a single file, then unpack the zip file on the server. This can be substantially faster than publishing individual files.
If the 'Optimize' option is used, Alpha Anywhere will reload security data and clear the UX Component cache after publish.FTP Publish with CURL
Specify if you want to use the built-in Alpha Anywhere FTP feature using CURL to publish your files. CURL FTP uses passive mode by default and has additional error checking and may be considerably slower that the regular internal FTP.
If the FTP upload portion of publishing does not run to completion using the regular internal FTP (which does not support passive mode), this option can be selected to use passive mode for the upload. It is recommended that 'InternalOptimized' is used with this option.
FTP CURL Use Active Mode
Specify if you want to use the Active Mode using CURL to publish your files (the default for CURL is passive mode).
Some FTP servers will not accept FTP uploads using passive mode. Try this option if the default passive mode does not upload correctly.
FTP Warning
The internal FTP does not support passive mode transfers.
This may cause problems with some firewalls and routers. If the FTP upload portion of publishing does not run to completion, try using an external FTP client.
Application Variables
Specify application variables. These variables can be seen when any .a5w page is executing.
Aliases
Specify aliases for the paths to your data files and your connection strings. Aliases make your Web application portable, allowing it to function correctly when published to another server.
Named AlphaDAO connection strings
For each profile, you can specify what ADO connection string to use for each named connection string that you have defined.
Named Storage connection strings
For each profile, you can specify values for any named resource providers. If you don't specify values, the named resource provider keys resolve to their design-time values.
Web Socket Settings
For each profile, you can specify values for any named resource providers. If you don't specify values, the named resource provider keys resolve to their design-time values.
Lock Publish
The profile can be locked to prevent publishing using this property (useful to prevent accidental publishing to a production application). At publish time, if you select a locked profile, a warning message will be shown. If the 'Locked with password' option is selected, you will be prompted for a password before publishing can continue.
Lock Publish Password
Enter a password to unlock this profile at publish to allow the publish to continue. The password is case sensitive.
Folder in Webroot
Target Folder
Specify the folder within the webroot where the project will be published. Leave this setting blank to publish directly in the webroot folder. Specify <Default> to publish to a folder called Workspace name\Project in the webroot.
Publish using FTP
FTP Address
Specify the address of the FTP site.
Username
Specify the user name to log into the FTP site.
Password
Specify the password to log into the FTP site.
Folder
Specify the folder where the files should be published. If this setting is blank, files are published to the FTP root folder.
The path entered must be relative to the FTP root folder, which may not be a webroot folder.
Publish using HTTP
Server URL
Specify the host name of the target web server. e.g. http://www.mydomain.com, or http://serverMachine (where 'serverMachine' is the network name of the server computer).
If the web server uses a port other than 80 (HTTP) or 443 (HTTPS), the port number must be included as part of the URL.
Example: http://localhost:8080 if using port 8080.
Username
Specify the user name in log into the HTTP publish system.
Password
Specify the password to log into the HTTP publish system.
Target Folder
Specify the folder within the webroot where the project will be published. Leave this setting blank to publish directly in webroot folder.
The HTTP Publish settings for this user may only allow publishing to specified folders. The selection form may show a dropdown list of allowed target folders, and a folder must be selected from the list.
Publish to IIS
Publishing Subtype
Publish directly to an IIS server.
Site Name
Enter the site name. This is an internal name to identify the site in IIS. The site name cannot contain the following characters \/?;:@&=+$,|"<>*
Application Name
The application name within the IIS site. This is optional. Leave empty to publish as the root application for the site. The root application is what will be used when no path is specified with the host name. e.g. http://www.alphasoftware.com/. When an application name is used the application is accessed with the host name and a path with the application name. e.g. http://www.alphasoftware.com/MyApplicationName/. The application name cannot contain the following characters \/?;:@&=+$,|"<>*
Use Custom Physical Path
Manually set the destination folder for published files when publishing directly to an IIS server.
Physical Path
Enter the destination folder for published files when publishing directly to an IIS server.
Show error detail in remote responses
Allow detailed error messages to be returned in error pages. This should only be used for testing or for a limited time since potentially sensitive information could be included in the detailed error messages.
Preserve web.config elements
Enter web.config elements to be preserved that are not configured through project or publish settings.
Application Pool Type
Select the type of application pool to use.
Application Pool Name
Enter the name of the application pool to be used by this web application. If it does not exist it will be created.
Application Pool Processes
The default value of 5 makes the server more responsive under load. The value should be no less than 5 if the web application uses PDF printing to allow handling of multiple simultaneous PDF report requests.
Location of Alpha Anywhere Application Server
Select the location of the Alpha Anywhere application server. Default means the application server was installed in the default location "c:\Program Files (x86)\A5V12 Application Server for IIS". Build number means a specific version of the application server was installed separate from the default installation. An additional prompt for the build number will be made. Custom means the application server was installed in a non default location. Contact your server administrator for that location.
Build Number of the Alpha Anywhere Application Server
Enter the build number of the Alpha Anywhere Application Server installation
Path to Alpha Anywhere Application Server
Enter the full path to the Alpha Anywhere Application Server installation
Folder
Specify the folder and file name for the IIS web deployment package. Ex: c:\temp\deploymentPackage.zip
IIS Management Service URL
This is the URL the IIS server's Web Deploy Management Service. If the IIS server's Web Deploy Management Service is a default install you should only need to enter the host name. Ex: www.mysite.com. This will result in the default URL of https://www.mysite.com:8172/MsDeploy.axd being used. If the IIS server's Web Deploy Management Service is not a default install you will need to enter the entire URL. Ex: https://www.mysite.com:9283/MsDeploy.axd.
Use Integrated Windows Authentication
Select this option if your current credentials have local administrator privileges on the IIS Server and your current credentials have permission to publish to the IIS Server.
Username
Specify the user name for the IIS Manager user.
Password
Specify the password for the IIS Manager user.
Password Confirm
Re-enter the password for the IIS Manager user.
Ignore HTTPS Certificate Errors
Normally production environments require valid server certificates and you would only use this option when working in a development environment.
Log Path
This is the path where log files will be stored. Ensure the user that the IIS web application runs as has read/write access to this folder.
Enable Xbasic Logging
Select this to enable Xbasic logging.
Enable Grid Caching
Select this to enable grid caching.
Grid Cache Path
This is the path to the grid cache. Ensure the user that the IIS web application runs as has read/write access to this folder.
Grid Cache Size (MB)
This is the size in megabytes of the grid cache.
Publish Workspace/Database Files
Publish data files
Specify if Workspace or Database files should be copied to a folder on the server. In the case of Alpha Anywhere tables, these files include .dbf, .fpt, .cdx .ddd, .ddm, .ddx, .set, .sem and .sex files. In the case of Microsoft Access, this is the .mdb file.)
Files to publish
Specify the list of Workspace files to publish.
Folder
Specify the physical folder on the server computer where data files should be copied. If publishing to a FTP site, specify the name of the folder within the FTP root.
Open Page after Publish
Base URL
Specify the host name of the target web server. e.g. http://www.mydomain.com, or http://serverMachine (where 'serverMachine' is the network name of the server computer).
This need only be supplied if you want to open a page on the target server after publishing pages.
The URL should include the directory that includes the project default page. The URL should not have a trailing slash.
Correct: http://www.mydomain.com
Incorrect: http://www.mydomain.com/
Server Port
Specify the port that the Application Server is using.
This need only be supplied if you want to open a page on the target server after publishing pages.Default Page
This is the default (main) page of the project
Right Click Publish
Publish New or Modified Files Only
Check this option to check the publish history when publishing from the right click menu on the Web Projects Control Panel. Unchecking this option will publish files even if they have been previously published.
Publish Support Files
Support files are CSS style sheet files, images, and JavaScript files that are used by components and pages. Check this option to always include any support files for the selected file when publishing from the right click menu on the Web Projects Control Panel.
Publish Selected Only
ONLY FOR ADVANCED USERSCheck this option to ONLY publish the selected file or files. Normal publishing automatically adds files such as embedded or linked components, support files such as images, CSS and JavaScript files, and other files such as system files for Ajax support to the list of selected files to publish. Selecting this option will not add these files to the list for publishing. A few required system files will still be added.
Used incorrectly this may break the application as some required files may not have been previously published or they may have been modified since the last publish.
Use Right Click Publish in Builders
Check this option to use the settings for the 'Right Click Publish' when publishing from the component builders and the HTML editor.
The default publish settings for the component builders and the HTML editor check the publish history when publishing and include all support files in the publish process.
Check Security Status before Publish
Check this option to verify the selected pages, components, or reports have security permission set before publishing.
The security status will only be checked for pages, components, and reports in the publish list.
Miscellaneous
Default for 'Publish Workspace Library' flag
If your project includes SQL Reports, it is necessary to publish the 'Workspace Library' files when you publish your application.
The Publish dialog has a checkbox that allows you to publish these files. You can specify a default value for this checkbox.
Default for 'Publish New or Modified Files' flag
This option will set the default value for the option 'Publish new or modified files only'. If the option is not checked when publishing, files are published even if they have been previously published.
You can specify a default value for this checkbox.
Default for 'Publish Support Files' flag
Support files are CSS style sheet files, images, and JavaScript files that are used by components and pages.
The Publish dialog has a checkbox to include these files when publishing. You can specify a default value for this checkbox.
Default for 'Publish Selected Only' flag
ONLY FOR ADVANCED USERSThe Publish dialog has a checkbox for this option. Selecting this option will ONLY publish the selected file or files. Normal publishing automatically adds files such as embedded or linked components, support files such as images, CSS and JavaScript files, and other files such as system files for Ajax support to the list of selected files to publish. Selecting this option will not add these files to the list for publishing. A few required system files will still be added.
Used incorrectly this may break the application as some required files may not have been previously published or they may have been modified since the last publish.
Default for 'Check Security Before Publish' flag
This option will check if all elements in the publish have a security permission set. Selecting this option will show a list of pages, components, and reports in the publish that do not have any security set and are therefore 'Not Allowed' by the web security.
Default for 'Compile functions into an .AEX file' flag
If any of your components contain Xbasic event handlers, these event handlers might call 'global' functions that you have defined. 'Global' functions are defined in the 'Code' tab of the main Control Panel. In order to use any of these 'global' functions in your Grid components, they must be compiled into an .AEX file.
The Publish dialog has a checkbox to create an .AEX file when publishing. You can specify a default value for this checkbox.
Publish Grid Meta Data Files
Published grid components do not include meta data that is needed to open the component in the Grid Builder. Therefore the published grid files found in the server webroot can not be edited in the Grid component Builder. This option will create a special data file with the component name and a '_a5wcmp_metadata' file extension that will then be published when the grid is published.
The special _a5wcmp_metadata file is not used by the web server, but can be converted into the original editable grid using an option 'Create Grid Component From Meta Data File' found in the Web Control Panel 'More...' drop down.
This option should only be turned off if there are backup copies of the original grids available outside of the development system.
The motivation behind publishing meta data files is so that if a developer no longer has access to the original grid component files (.a5wcmp files) from the Web Project Folder, but does have access to the published .a5wcmp files, they will still be able to edit the Grid component files in the Grid builder (as long as they also have access to the published meta data files - _a5wcmp_metadata). The published files for all other component types (i.e. other than Grids) can be edited in the development program component builders (and therefore it is not necessary to publish meta data files for these component types).Existing Grid Components must be recalculated or edited and saved in order for them to generate a meta data file to be published. Use the Update Compiled Files for AJAX Grids Bulk Update tool to recalculate all Grids. Be sure to choose the Create new 'compiled' files for ALL Ajax grids option when updating the Grids.Security Store Type
Security Store Type property
Configure Active Directory
Configure active directory server and credentials.
Membership Provider Type
Select the provider type to be used for membership data.
Membership Provider Version
Select the version of the MySql Connector/NET to be used.
Membership Provider Connection String
Enter the connection string needed by the MembershipProvider if a connection string is used.
Membership Provider Application Name
Multiple web applications that require different users and groups can use the same security database. The security application name partitions the security database for those different users and groups. Web applications that use the same users and roles use the same security application name.
Membership Provider Auto Generate Schema
This provider type can automatically generate and update the necessary schema on first usage. Select this to allow it to do so.
Membership Provider Connection String Name
Enter the name for connection string needed by the membership provider if a connection string is used.
Membership Provider Class Name
Enter the assembly-qualified name of a class that implements the MembershipProvider abstract class.
Membership Provider Class Parameters
Enter parameter names and values needed for the custom membership provider class.
Use a Different Connection String for Membership Provider Create/Publish
A connection string with create/update access needs to be used when creating provider database tables and updating membership data. If the connection string used by the provider does not have this access check this and enter a connection string that does have access.
Membership Provider Create/Publish Connection String
Enter the connection string needed by the MembershipProvider with access to create and update tables.
Role Provider Type
Select the provider type to be used for role data.
Role Provider Version
Select the version of the provider to be used.
Role Provider Connection String
Enter the connection string needed by the role provider if a connection string is used.
Role Provider Application Name
Multiple web applications that require different users and groups can use the same security database. The security application name partitions the security database for those different users and groups. Web applications that use the same users and roles use the same security application name.
Role Provider Auto Generate Schema
This provider type can automatically generate and update the necessary schema on first usage. Select this to allow it to do so.
Role Provider Connection String Name
Enter the name for connection string needed by the role provider if a connection string is used.
Role Provider Class Name
Enter the assembly-qualified name of a class that implements the RoleProvider abstract class.
Role Provider Class Parameters
Enter parameter names and values needed for the custom role provider class.
Use a Different Connection String for Role Provider Create/Publish
A connection string with create/update access needs to be used when creating provider database tables and updating role data. If the connection string used by the provider does not have this access check this and enter a connection string that does have access.
Role Provider Create/Publish Connection String
Enter the connection string needed by the RoleProvider with access to create and update tables.
Session State Provider Type
Select the provider type to be used for session state data.
Session State Provider Type
Select the provider type to be used for session state data.
Session State Provider Version
Select the version of the provider to be used.
Session State Provider Connection String
Enter the connection string needed by the session state provider if a connection string is used.
Session State Provider Auto Generate Schema
This provider type can automatically generate and update the necessary schema on first usage. Select this to allow it to do so.
Session State Provider Connection String Name
Enter the name for connection string needed by the session state provider if a connection string is used.
Session State Provider Class Name
Enter the assembly-qualified name of a class that implements the SessionStateProvider abstract class.
Session State Provider Class Parameters
Enter parameter names and values needed for the custom session state provider class.
State Server Connection String
Enter the connection string needed by the state server.
Use a Different Connection String for SessionState Provider Create/Publish
A connection string with create/update access needs to be used when creating provider database tables for session data. If the connection string used by the provider does not have this access check this and enter a connection string that does have access.
SessionState Provider Create/Publish Connection String
Enter the connection string needed by the SessionStateProvider with access to create and update tables.
Profile Provider Type
Select the provider type to be used for profile data.
Profile Provider Version
Select the version of the provider to be used.
Profile Provider Connection String
Enter the connection string needed by the profile provider if a connection string is used.
Profile Provider Application Name
Multiple web applications that require different users and groups can use the same security database. The security application name partitions the security database for those different users and groups. Web applications that use the same users and roles use the same security application name.
Profile Provider Auto Generate Schema
This provider type can automatically generate and update the necessary schema on first usage. Select this to allow it to do so.
Profile Provider Connection String Name
Enter the name for connection string needed by the profile provider if a connection string is used.
Profile Provider Class Name
Enter the assembly-qualified name of a class that implements the ProfileProvider abstract class.
Profile Provider Class Parameters
Enter parameter names and values needed for the custom profile provider class.
Use a Different Connection String for Profile Provider Create/Publish
A connection string with create/update access needs to be used when creating provider database tables. If the connection string used by the provider does not have this access check this and enter a connection string that does have access.
Profile Provider Create/Publish Connection String
Enter the connection string needed by the ProfileProvider with access to create and update tables.
Users and Roles Publish Action
Select how users and groups are published to security providers
Web Security Data Published
This option will be checked if the web security users and groups data files have been published.
This can be checked by the user to indicate the web security data files have been previously published. Unchecking the option will indicate the web security data files have NEVER been published.
If this is NOT checked, the web security data files can be published without any restrictions, regardless of the selection for 'Restrict Web Security Data Publish'.
Restrict Web Security Data Publish
If the security configuration allows a web user to edit security information on line, the user information in the published location will be different than in the local files. If the web security users and groups data files in this project are re-published, the data in the published location will be completely over-written and ALL changes made to that data will be lost.
When this option is checked, re-publishing the web security data files will be prevented after they have been published once for this profile. A warning message will be displayed if the files are selected for re-publish. This option must be unchecked in this profile to allow the web security data files to be re-published with this profile.
Auto-Restrict Web Security Data Publish
This option will automatically check the 'Restrict Web Security Data Publish' option every time the web security data files are published. This will help to prevent accidental re-publish of the web security users and groups data.
The web security users and groups data in the published location is not the same as the data in this project folder. If the web security data files in this folder are re-published, the data in the published location will be completely over-written and all changes made by any user activity to the published web security data will be lost.
Publish Page Security Table as Binary
The web security 'Pages.Securitysettings' file is normally published as a text file. If this file is very large, it may be slow to load when security is refreshed in an Application Server.
Select this option to publish the file as a binary file, which will load much faster.
Appendix
Appendix A: Publishing using HTTP
In order to publish a web application to an Alpha Anywhere server using the HTTP method, you must configure the Alpha Anywhere server to allow HTTP publishing and create a publishing profile that uses the HTTP method. Watch the videos below to learn more:
See Also