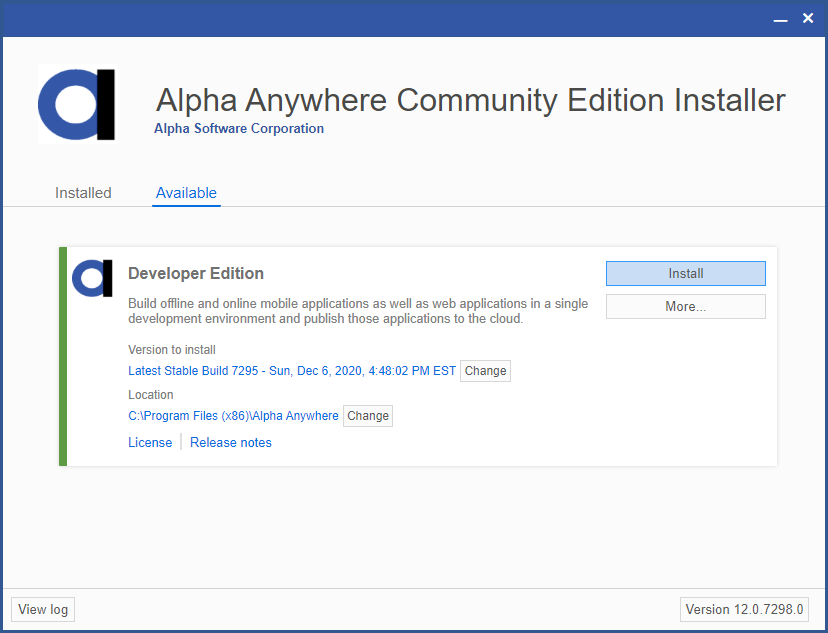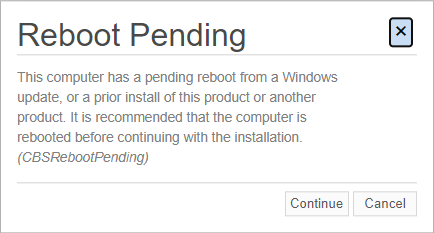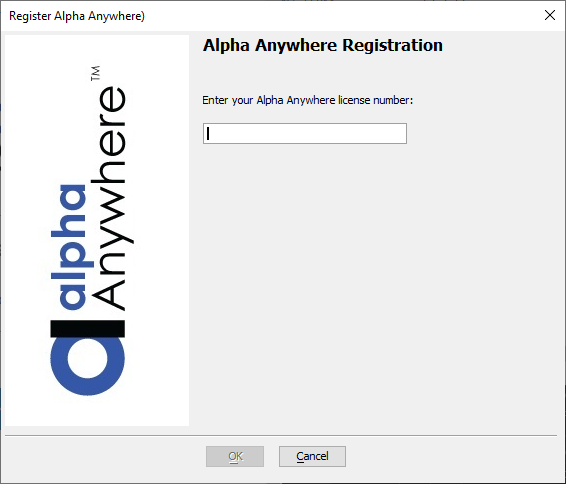Installing
Install Alpha Anywhere
Download the Alpha Anywhere Universal Installer.
Request a free Alpha Anywhere Community Edition license if you do not have one.
When the download completes, run the installer. You may be prompted to update the installer. Click the Update button to apply the update.
Windows User Account Control may ask you if you want to run the installer. Click "Yes" to continue.
On the Available tab, locate the Developer Edition and click the Install button.
Run the installer to completion. This typically takes 5 minutes.
If prompted to reboot, reboot your computer and rerun the installer. You may see this prompt if you have pending Windows Updates or have installed another product that requires a reboot. A pending reboot may prevent the Alpha Anywhere installation from completing.
You can optionally click Continue, however it is strongly recommended that you reboot your system before continuing with the installation.
Enter your License
Alpha Anywhere requires a license number to run. You will be prompted to enter your license the first time you run the software.
Launch Alpha Anywhere. This can be done by clicking the Launch button on the Installed tab in the Universal Installer or by opening the app from the Windows Start Menu.
Locate your license number. If you do not have a license, you can request a free Community Edition license. If you purchased an Alpha Anywhere subscription and cannot locate your license, contact [email protected].
Enter your Alpha Anywhere license number and click OK.
Great! Now that Alpha Anywhere is installed and registered, we can start building an app.